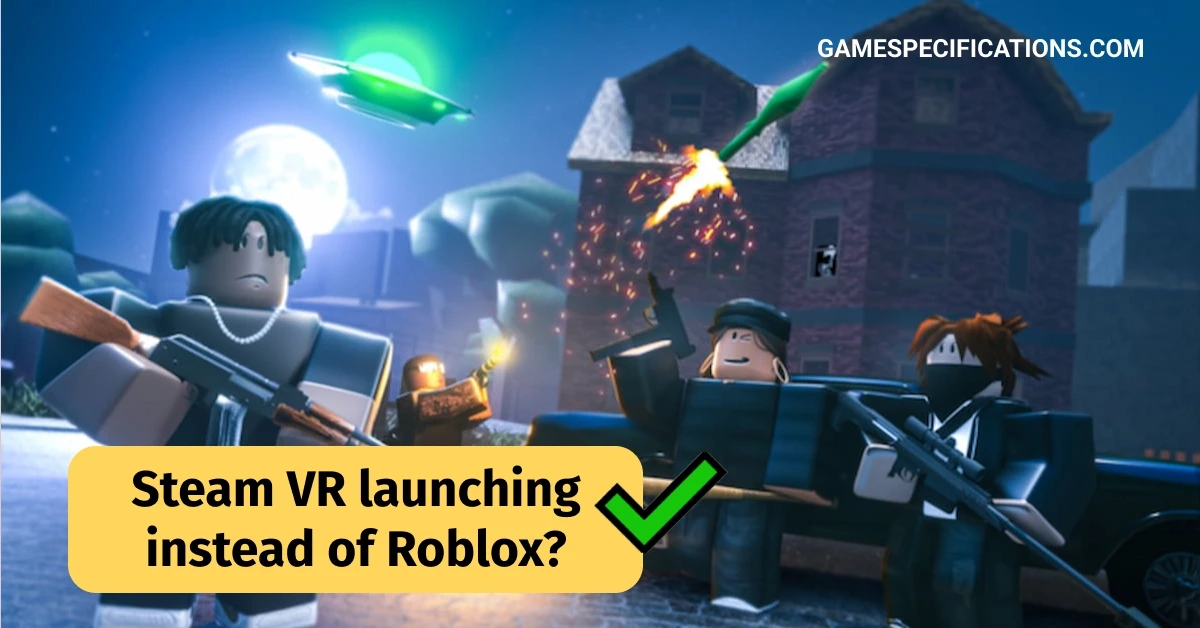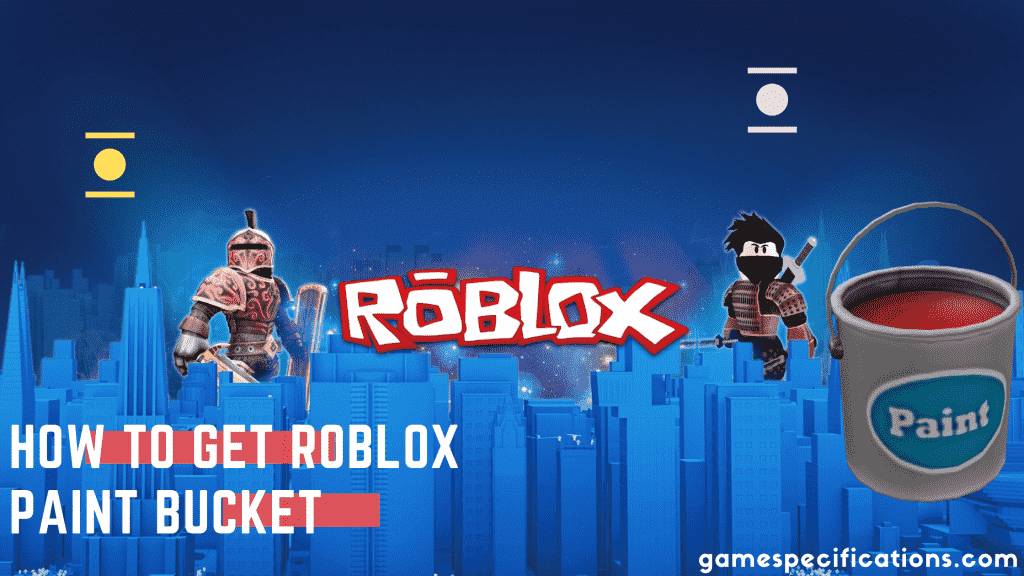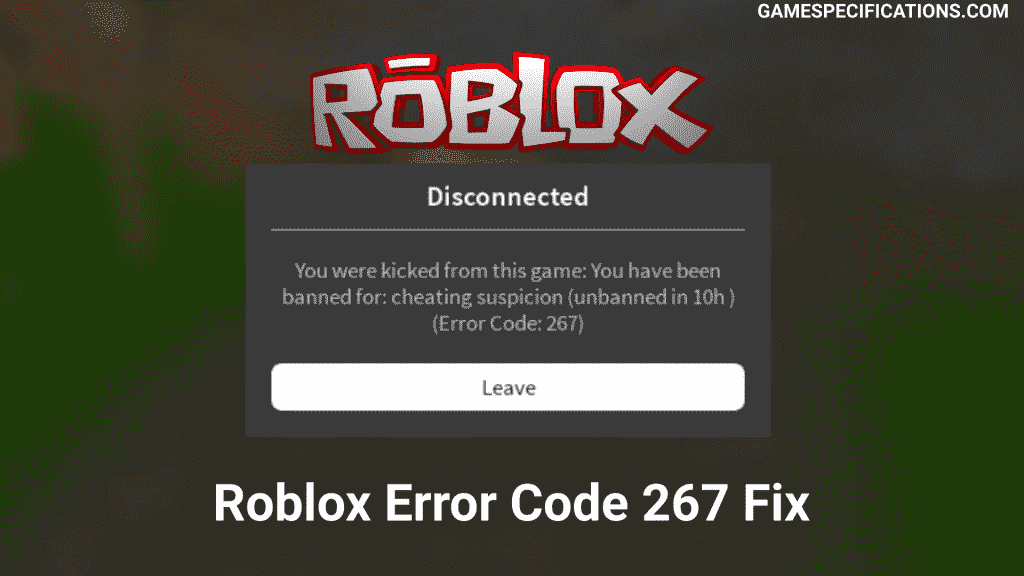Roblox is one of the most popular online gaming platforms in the world. It has taken the gaming world by storm by providing players with an engaging platform where they can design and build their own games and share them with others.
However, some players have encountered a frustrating glitch that involves Steam VR launching instead of Roblox, causing significant annoyance. This issue has been reported by many players on various forums, including Reddit, the Roblox Developer Forum, and the Steam Community.
In this article, we will discuss Steam VR launching instead of Roblox and provide some solutions to fix it. We will also discuss the minimum system requirements for Roblox and Steam VR, as well as how to update your graphics card drivers to avoid Steam VR launching instead of Roblox.
Understanding why Steam VR launching instead of Roblox
The Steam VR glitch occurs when both Roblox and Steam VR are installed on a player’s computer. When you try to launch Roblox, Steam VR may unexpectedly launch instead, and this can leave you scratching your head and wondering what went wrong.
However, it’s important to understand that there are several factors that can contribute to this issue. This issue can be caused by several factors, such as outdated graphics card drivers, incorrect settings, or incompatible hardware.
Solutions to Fix the Steam VR Glitch in Roblox
Here are some solutions to fix the Steam VR launching instead of Roblox.
Solution 1: Open Roblox with VR Set to “On” in the Settings
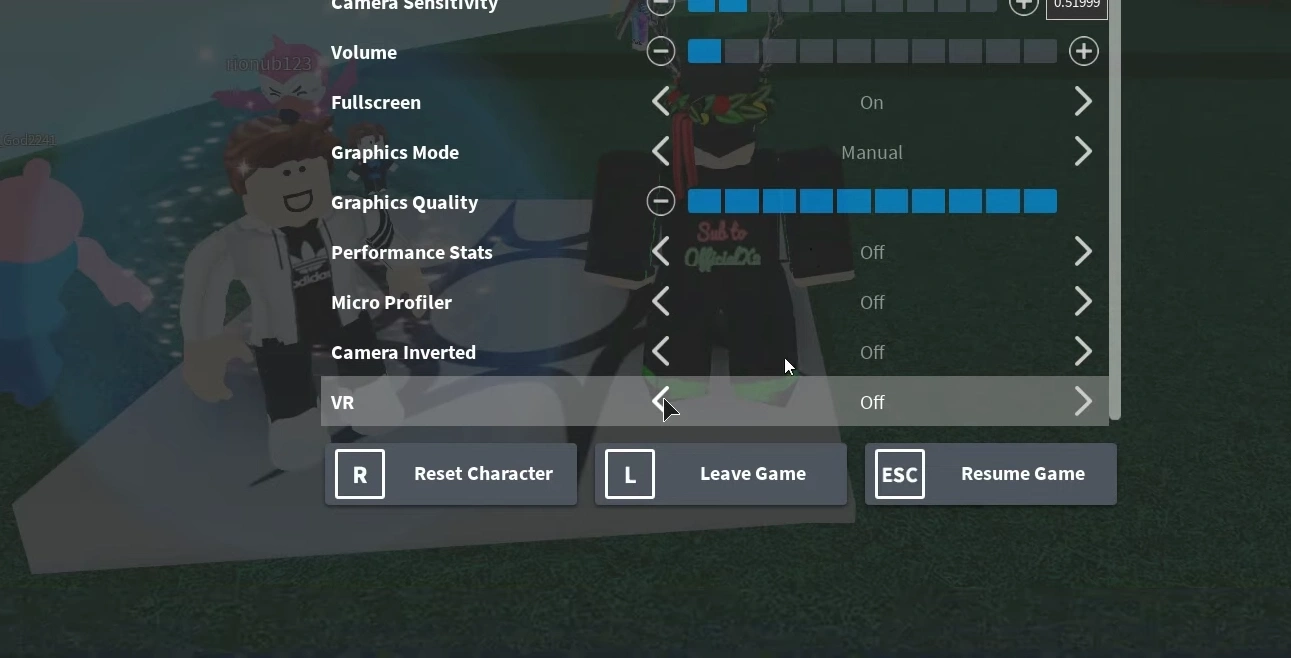
One possible solution to fix Steam VR launching instead of Roblox is to open Roblox with VR set to “On” in the settings. This setting should prevent Roblox from entering VR mode since Steam VR is not active. To enable VR in the Roblox settings, follow these steps:
- Launch Roblox and click on the gear icon in the upper-right corner of the screen.
- Click on “Settings” and select “VR” from the menu on the left.
- Set the “Enable VR” option to “On” and click on “Save.”
By enabling VR in the Roblox settings, you should be able to launch Roblox without triggering Steam VR.
Solution 2: Disable Steam VR from Launching Automatically (Deprecated)
Note: This Option has been removed from Steam. If you have older version of Steam VR, you can try this.
Another solution to fix the Steam VR launching instead of Roblox is to disable Steam VR from launching automatically when the computer starts up. To disable Steam VR from launching automatically, follow these steps:
- Launch Steam and click on the “VR” button in the upper-right corner of the screen.
- Click on the three dots next to “SteamVR” and select “Settings.”
- Uncheck the “Start SteamVR when an application starts” option.
- Click on “OK” to save the changes.
By disabling Steam VR from launching automatically, you can ensure that Roblox launches correctly without any interference from Steam VR.
Solution 3: Uninstall and Reinstall Steam VR
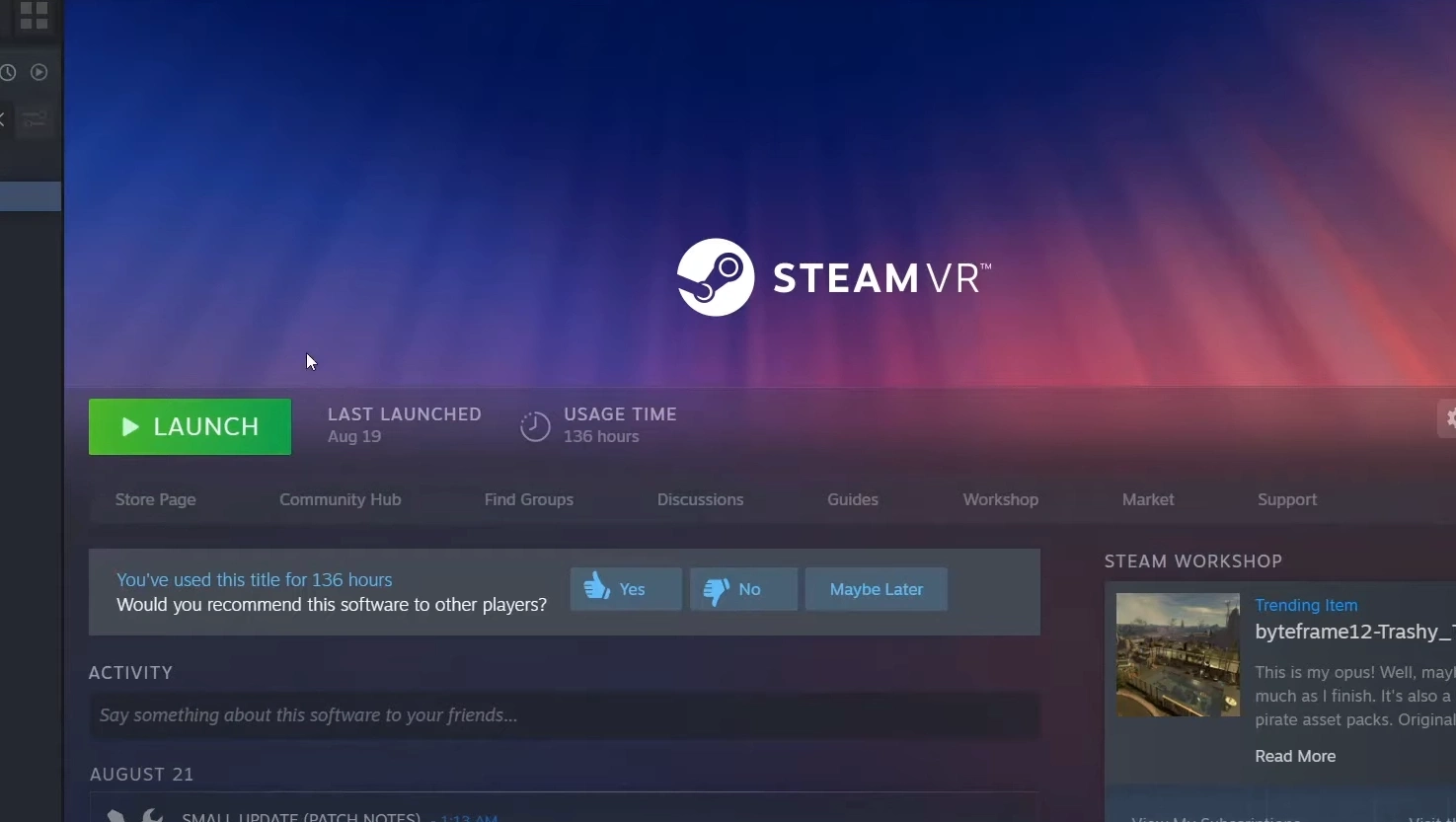
If the above solutions do not work, players can try uninstalling and reinstalling Steam VR. This step may help address any underlying issues that are causing the glitch. To uninstall and reinstall Steam VR, follow these steps:
- Launch Steam and click on the “VR” button in the upper-right corner of the screen.
- Click on the three dots next to “SteamVR” and select “Properties.”
- Click on the “Local Files” tab and select “Uninstall SteamVR.”
- Follow the on-screen instructions to complete the uninstallation process.
- After uninstalling Steam VR, restart your computer.
- Launch Steam and reinstall Steam VR by clicking on the “VR” button and selecting “Install SteamVR.”
By uninstalling and reinstalling Steam VR, you can ensure that you have a clean installation of Steam VR, which should help fix any underlying issues causing the glitch.
Solution 4: Update Your Graphics Card Drivers
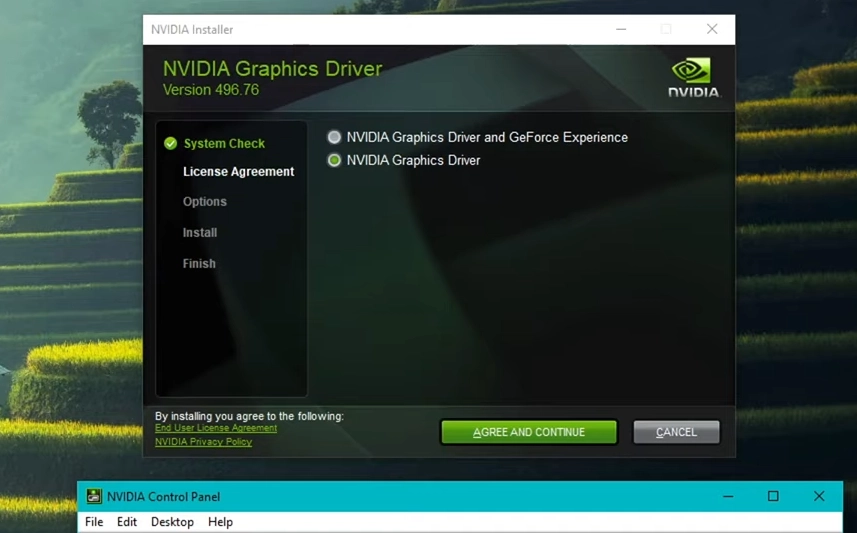
Another possible solution to fix the Steam VR launching instead of Roblox is to update your graphics card drivers. Outdated drivers can cause compatibility issues with Roblox and Steam VR, leading to the glitch. To update your graphics card drivers, follow these steps:
- Press the Windows key + R on your keyboard to open the Run dialog box.
- Type “dxdiag” in the Run dialog box and press Enter.
- Click on the “Display” tab and note down the name of your graphics card.
- Visit the website of your graphics card manufacturer and download the latest graphics card drivers for your specific model.
- Install the downloaded drivers and restart your computer.
By updating your graphics card drivers, you can ensure that your computer is compatible with both Roblox and Steam VR, which can help fix the Steam VR glitch in Roblox.
Solution 5: To avoid Steam VR launching instead of Roblox, it’s essential to ensure that your computer meets the minimum system requirements
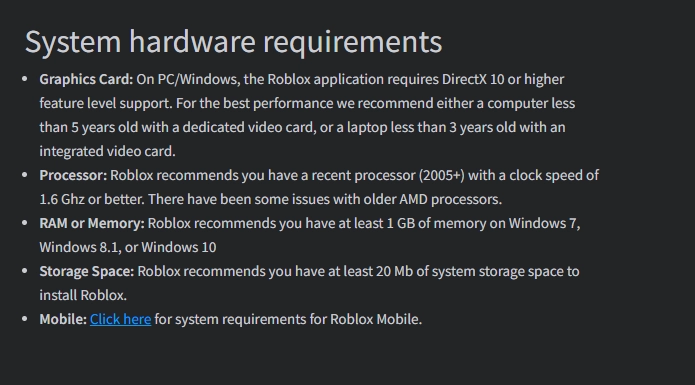
Minimum System Requirements for Roblox:
- Operating System: Windows 7 or later; Mac OS X 10.6 or later; Ubuntu 14.04 or later
- Processor: 1.6 GHz or above
- RAM: 512 MB or higher
- Graphics Card: NVIDIA GeForce 6600 or better / ATI Radeon X1300 or better / Intel HD Graphics 4000 or better
- Hard Drive Space: At least 20 MB of free space
- Minimum System Requirements for Steam VR:
- Operating System: Windows 7 or later; Mac OS X 10.11 or later; Ubuntu 16.04 LTS or later
- Processor: Intel Core i5-4590 / AMD FX 8350 equivalent or better
- RAM: 4 GB or more
- Graphics Card: NVIDIA GeForce GTX 970 / AMD Radeon R9 390 equivalent or better
- Hard Drive Space: At least 1 GB of free space
By ensuring that your computer meets the minimum system requirements for both Roblox and Steam VR, you can avoid the Steam VR glitch in Roblox and enjoy a seamless gaming experience.
Conclusion
In conclusion, Steam VR launching instead of Roblox can be frustrating, but there are several solutions to fix it. By following the above steps, players can enjoy Roblox without any interference from Steam VR. It’s important to make sure that your computer meets the minimum system requirements for both Roblox and Steam VR, to prevent compatibility issues in the future. Additionally, updating your graphics card drivers, optimizing performance, and installing software updates can help improve the stability and performance of both platforms.
As a final note, it’s worth mentioning that the Roblox development team is aware of the Steam VR glitch and is working to address it in future updates. In the meantime, players can use the above solutions to mitigate the issue and continue enjoying the platform. With its vast array of games, user-generated content, and engaging gameplay, Roblox is sure to continue captivating players worldwide for years to come.
Frequently Asked Questions
Why won’t Roblox launch in VR mode?
Roblox may not launch in VR mode due to several reasons, such as unsupported hardware, outdated software, or incorrect settings. Ensuring that the computer meets the minimum system requirements and following the recommended VR setup can help resolve the issue.
How do I enable Roblox on SteamVR?
Unfortunately, there is no way to enable Roblox on SteamVR as it does not officially support VR. However, there are workarounds available online that involve using third-party software, but these are not endorsed by Roblox and may not work properly or be safe.
How do you stop Oculus from opening on Roblox?
To stop Oculus from opening on Roblox, you can try disabling the “Automatically Open Oculus” setting in the Oculus software. Alternatively, you can try launching Roblox from Steam or the Roblox website instead of the Oculus software.
Other Roblox Errors And Fixes
Solve Roblox Error Code 524 Using 4 Easy Steps
Roblox Error Code 523 Solutions
How To Fix Roblox Initialization Error 4?