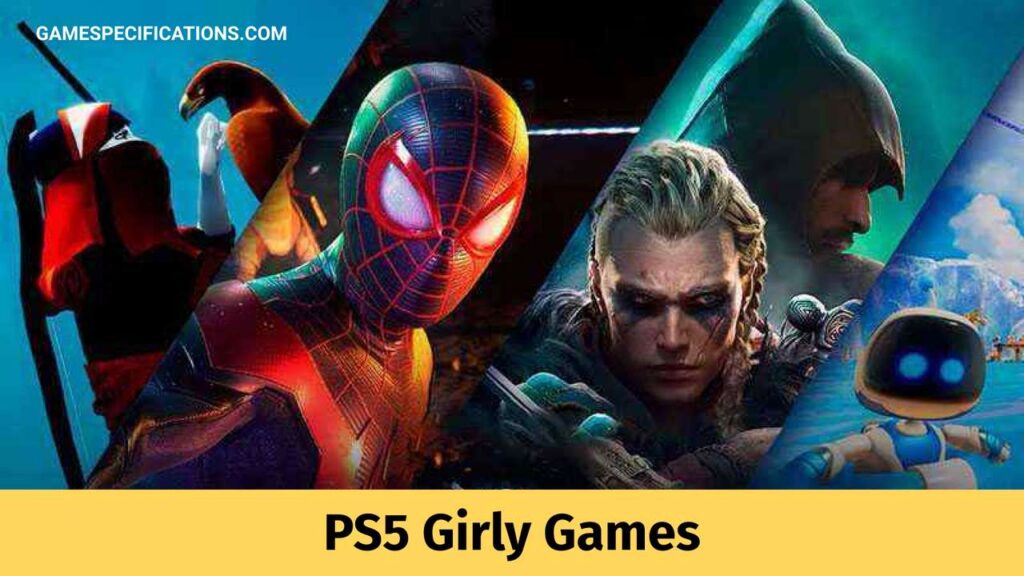The new PS4 that was released comes with a Dual Shock 4 controller that enables you to connect the controller to your TV or PC or even other devices depending on your convenience. To get the feature you are, of course, first required to connect it to that device.
That does not seem like a big deal except that a lot of users are finding it difficult or are unable to connect their PS4 successfully to their Personal Computer. This PS4 Controller not connecting issue can be extremely annoying especially if you were looking forward to relaxing and playing your favourite game on your computer after a long day.
But there is nothing to worry about. This article provides all the fixes that you can use to resolve the PS4 Controller not connecting error. So, read on to fix the issue if you are facing it and have a good gaming session on your PC.
What is the DualShock 4 controller for the PS4?
The DualShock 4 controller is pretty much like a normal PlayStation Controller with a directional pad, buttons including square, circle, cross, and triangle, four triggers, and two sticks. As mentioned above, this feature is what lets you use the controller on your other devices like TV, PC, etc.
You are required to connect the DS4 controller to the device of your convenience but doing so is not as easy as connecting an Xbox 4. The three ways that you can use to connect your PS4 controller to your computer include:
- Use a wired connection to connect your PS4 to your PC
- Use a wireless connection to connect your PS4 to your PC
- Use Bluetooth to pair your PS4 to your PC
However, a lot of players have reported how they are facing the PS4 Controller not connecting issue even after trying all of these methods to connect it to their PC. But you can use the following fixing methods to resolve the error to play your favorite games on your PC using the controller.
How to Fix the PS4 Controller Not Connecting Issue?
PS4 Controller not connecting to your Pc is an issue that can cause you a lot of frustration and annoyance. But worry not and try the following fixes to try and resolve the problem.
Try Connecting Your PS4 Controller to your PC using a USB Cable
One of the most common and easiest fixes recommended by most people who have faced the PS4 Controller not connecting issue is trying to use a USB cable to connect your PS4 to your PC.

You can use the following steps to successfully connect your PS4 to your PC using a USB cable to solve the PS4 Controller not connecting issue.
- As usual, switch on your PS4.
- Take one end of the USB cable and insert it on the back of your PS4. Insert the other end into the DualShock 4 Controller.
- You will have to wait for around 30 to 60 mins to let the controller get fully charged.
- Use the PS4 button on the center to let the controller resync.
- If you hear a beep, you can assure that your controller is getting paired with your console.
If one USB didn’t work, you can try a different one and see if the issue you faced was because of one USB. If not, you will have to try other methods to connect your PS4 to your PC.
Try Restarting Your PS4 Controller

If you are facing the PS4 Controller not connecting issue another method you can use is to try resetting your PS4. This is another fix recommended by a lot of gamers who have faced the PS4 Controller not connecting problem.
You can use the following steps to successfully reset your PS4 to solve the PS4 Controller not connecting issue.
- Completely turn off your PS4.
- Switch off your internet preferably by unplugging the Ethernet cable or the wireless router.
- Locate the reset button which must be beside the screw near the L2 button after turning over the controller to its rear.
- You can gently poke the slot carefully by using a thin pin, paperclip, etc.
- Keep pushing the reset button for a few seconds preferably for five seconds and then release it.
- Now use the USB cable to connect your DS4 to your PS4.
- Use the PS4 button on the center to let the controller resync.
- If you hear a beep, you can assure that your controller is getting paired with your console.
Try Using the DS4 Windows App
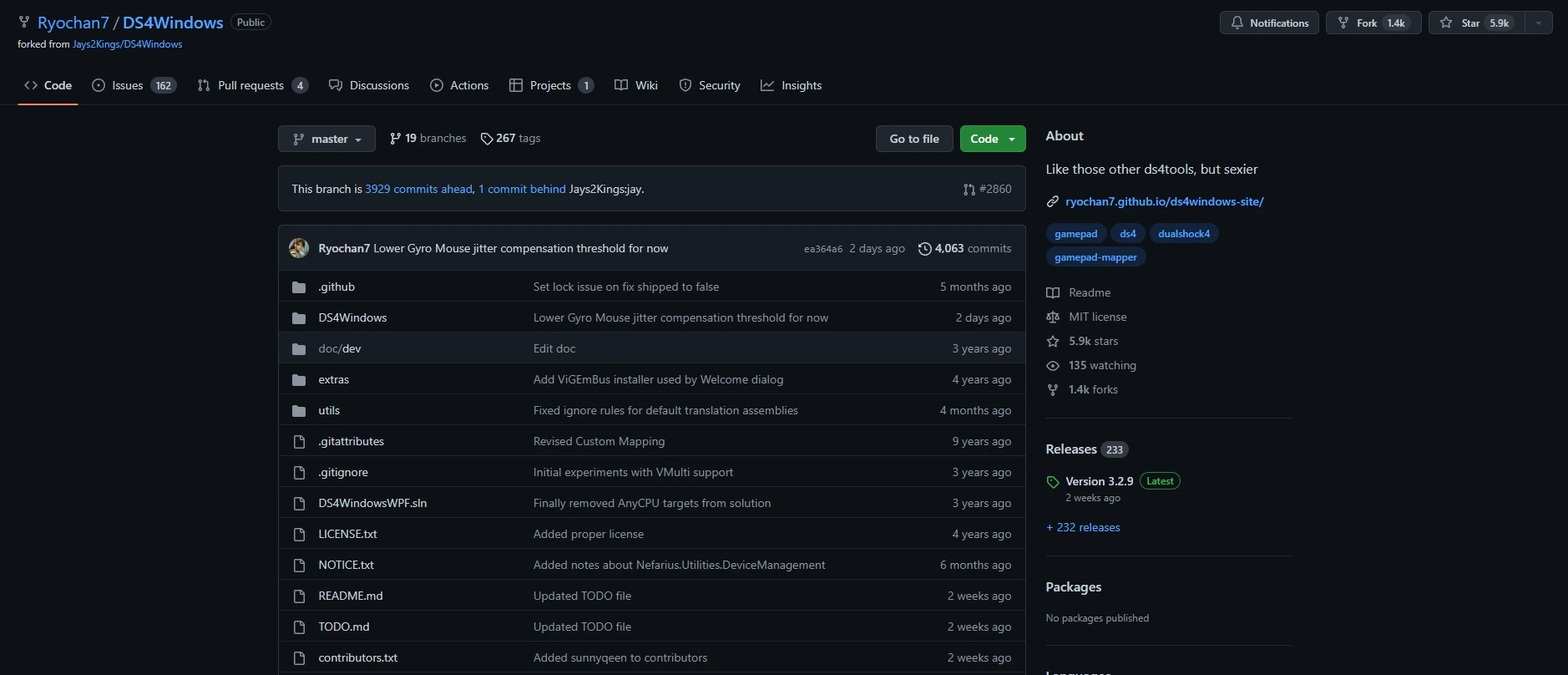
One of the methods that you can use to fix the PS4 Controller not connecting issue is by trying to use the DS4Windows App.
You can use the following steps to use this method to solve the PS4 Controller not connecting issue.
- You must first download the latest version of DS4Windows.
- Proceed to open the .zip file and then extract all of its files in the desired location.
- Double-click on the DS4WIndow file to run the .exe installer.
- After the installation is complete, open the app and click on Settings.
- From the window, switch on the Hide DS4 controller option.
- On dragging the corner of the windows and expanding it you will see a blue icon that says Controller/Driver Setup.
- Click on the option and see a UAC pop-up window asking for permission. Click on Yes.
- Another pop-up window will appear with an image of a controller.
- Do not close this window, just minimize it.
- Now proceed to the Manage Bluetooth Device screen, and simultaneously switch on the Bluetooth option of your PS4.
- You will notice that the controller’s name has appeared on the screen so proceed to pair it.
Try Re-enabling Bluetooth
One other simple method suggested by a lot of gamers that have faced the PS4 Controller not connecting issue is to try re-enabling your PC’s Bluetooth again. For this, you have to first disable the now-on Bluetooth. You can also then restart your Windows and then switch your Bluetooth on again. You can then try connecting it with the controller and see if that works to resolve the PS4 Controller not connecting issue.
PS4 Not Connecting After Reset
After resetting your PS4 you will have to try pressing down the share button along with the ps button for five seconds or so. This will put the PS4 to pairing mode and you can confirm this if you notice led flashing rapidly. If even after this your PS4 failed to connect using a USB, you may have to try resetting it again and then trying one more time.
PS4 Not Connecting Yellow Light
If you notice that your PS4 is not connecting, you have to look if there is a yellow light flashing. If yes, then it means that there is a damage in the USB connectors of your PS4. In such a case, you will have to get it repaired.
PS4 Controller Not Connecting But Charging
If you notice the ps4 controller not connecting but charging issue, t may also be an indication that your PS4 has a faulty USB connector. It is advised to get it checked by a professional and fixed by them in such a case.
PS4 Controller Not Connecting Flashing White
If your PS4 Controller is not connecting and is flashing white, it is an indication that your PS4 has a low charge. In such a case all you have to do is charge the controller for sometime.
FAQs
Why is my PS4 controller not connecting wirelessly?
The reason why your PS controller may not be connecting wirelessly may be because you are not using the share button of the controller properly. You have to press and hold down the SHARE and the PS button simultaneously until the light bar flashes. Then, you have to enable the Bluetooth option in your device to proceed to connect it wirelessly to the PS4.
Why is PS4 controller not connecting via USB?
If the PS4 controller fails to connect using USB, you can first try using a different USB cable to check if the former cable was actually the one causing the connection issue. Otherwise, your controller maybe having a faulty USB connector which you must fix as soon as possible.
Conclusion
The PS4 Controller not connecting issue can be very annoying especially when you are looking forward to gaming on your PC. You can try all the above fixes to try and resolve the problem and game away as much as you want to. Hope this article provided you with the information you required and helped improve your gaming experience.
Other Playstation Guides
Best Hack and Slash PSP Games of All Time
Best PS4 Games With Character Creation
What Does PS5 Blinking Orange Light Mean and How To Fix It

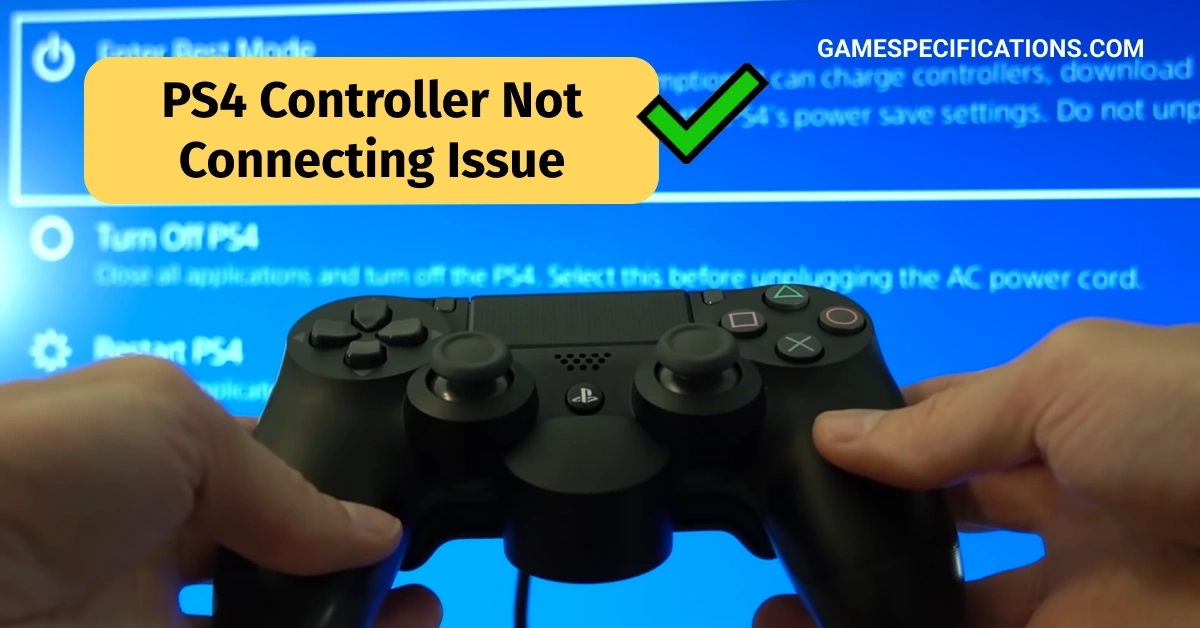
![[Solved] PS4 Turns On By Itself Problem](https://www.gamespecifications.com/wp-content/uploads/2021/04/Solved-PS4-Turns-On-By-Itself-Problem-1024x576.jpg)