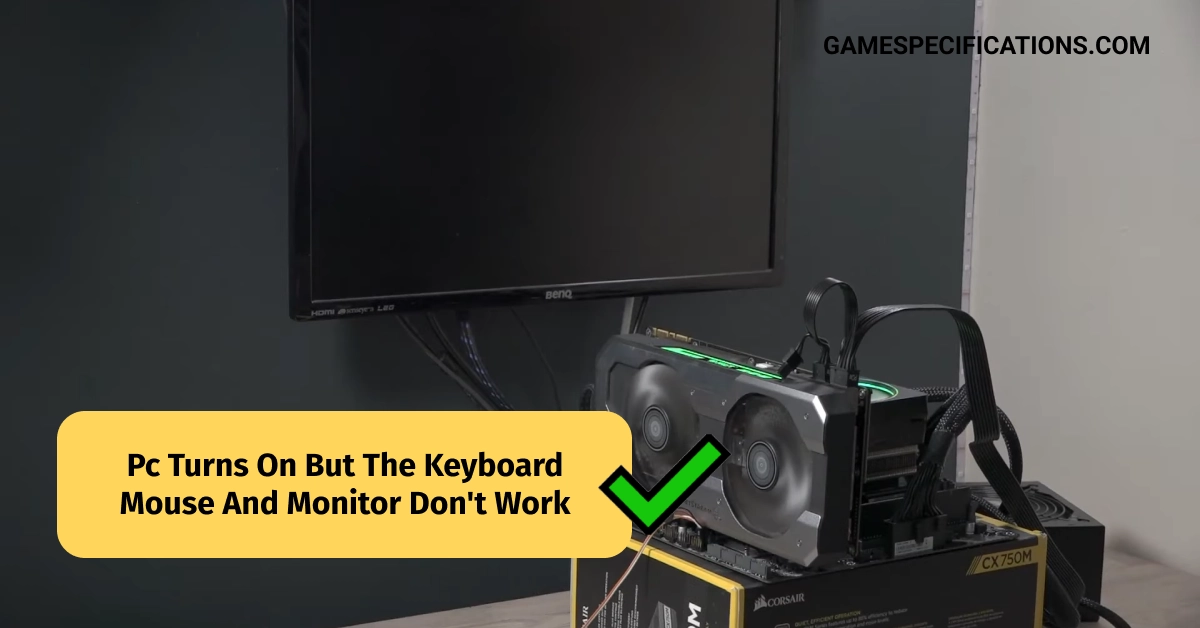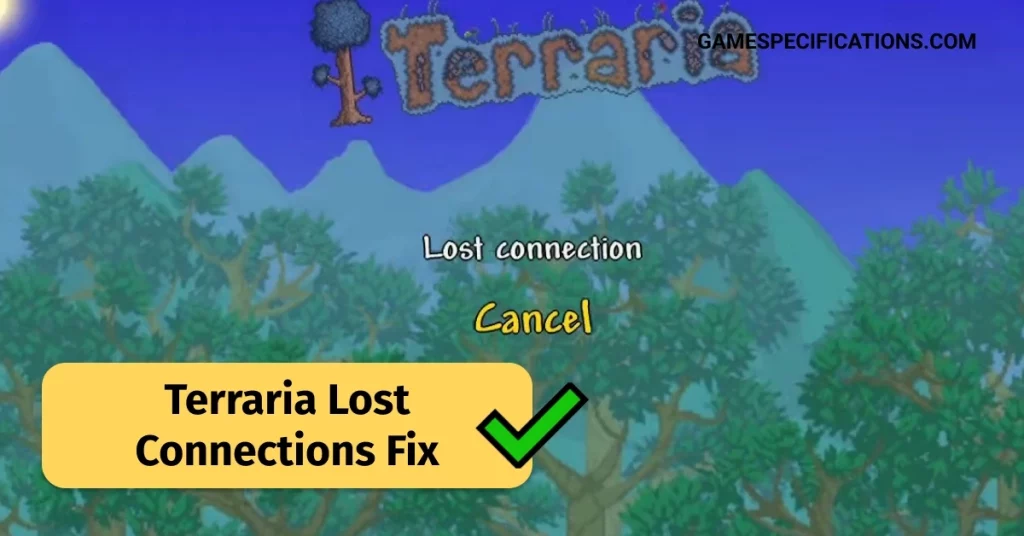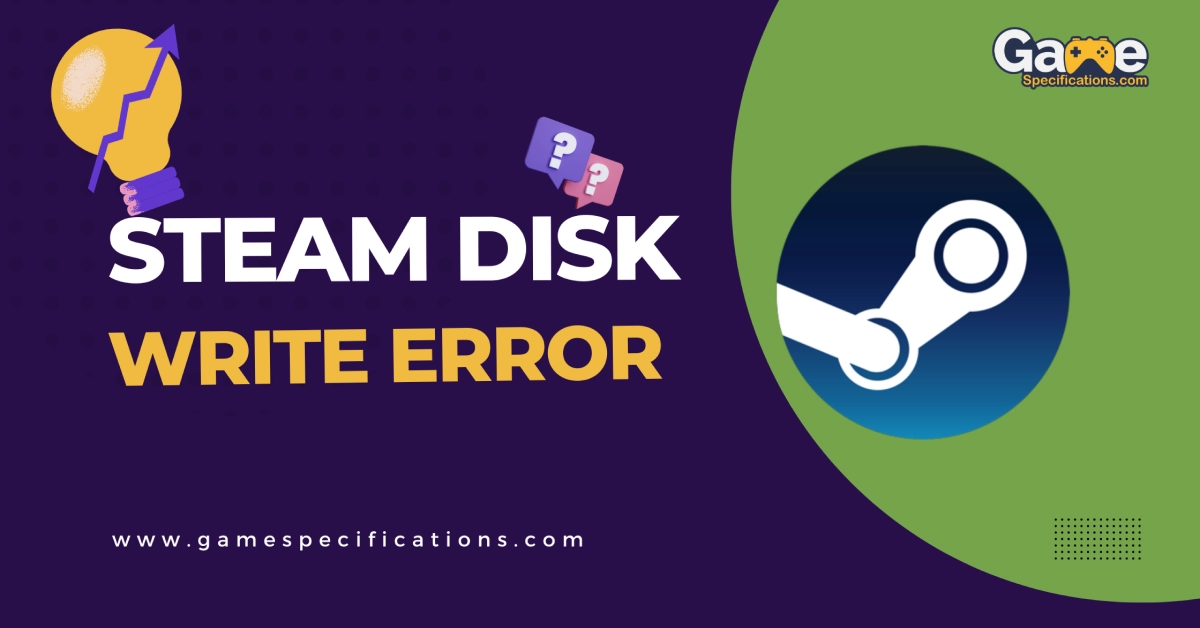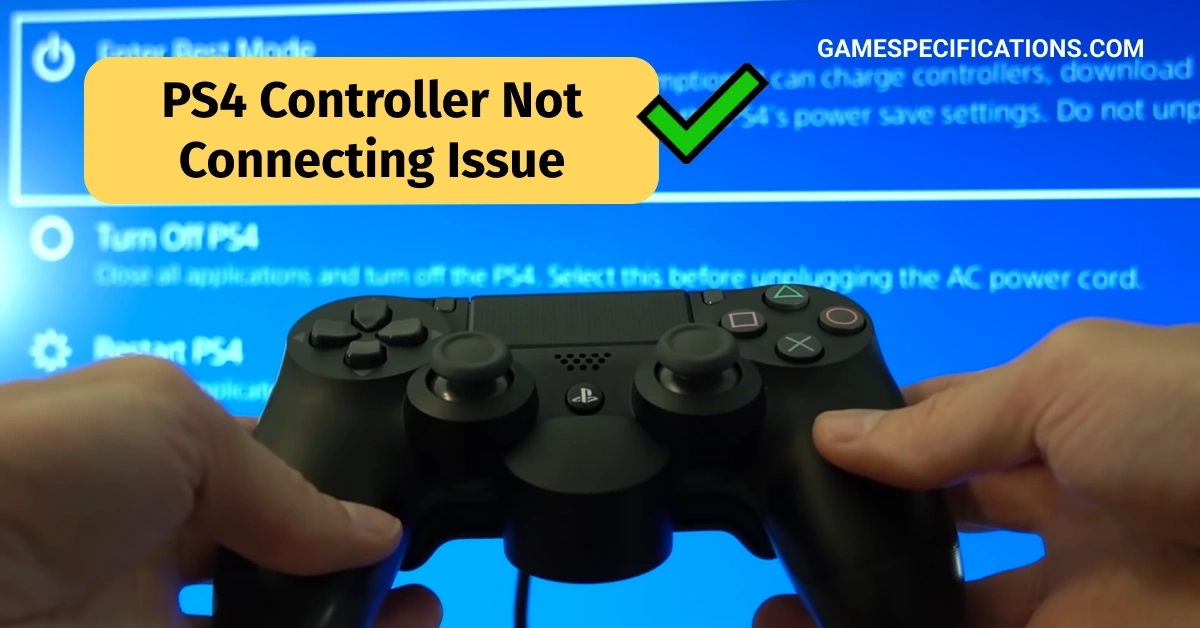People are facing this issue where their PC turns on but the keyboard, mouse, and monitor don’t work. Why is this issue occurring, and what can you do to fix it?
PC turns on but the keyboard, mouse, and monitor don’t work. Why is this happening?
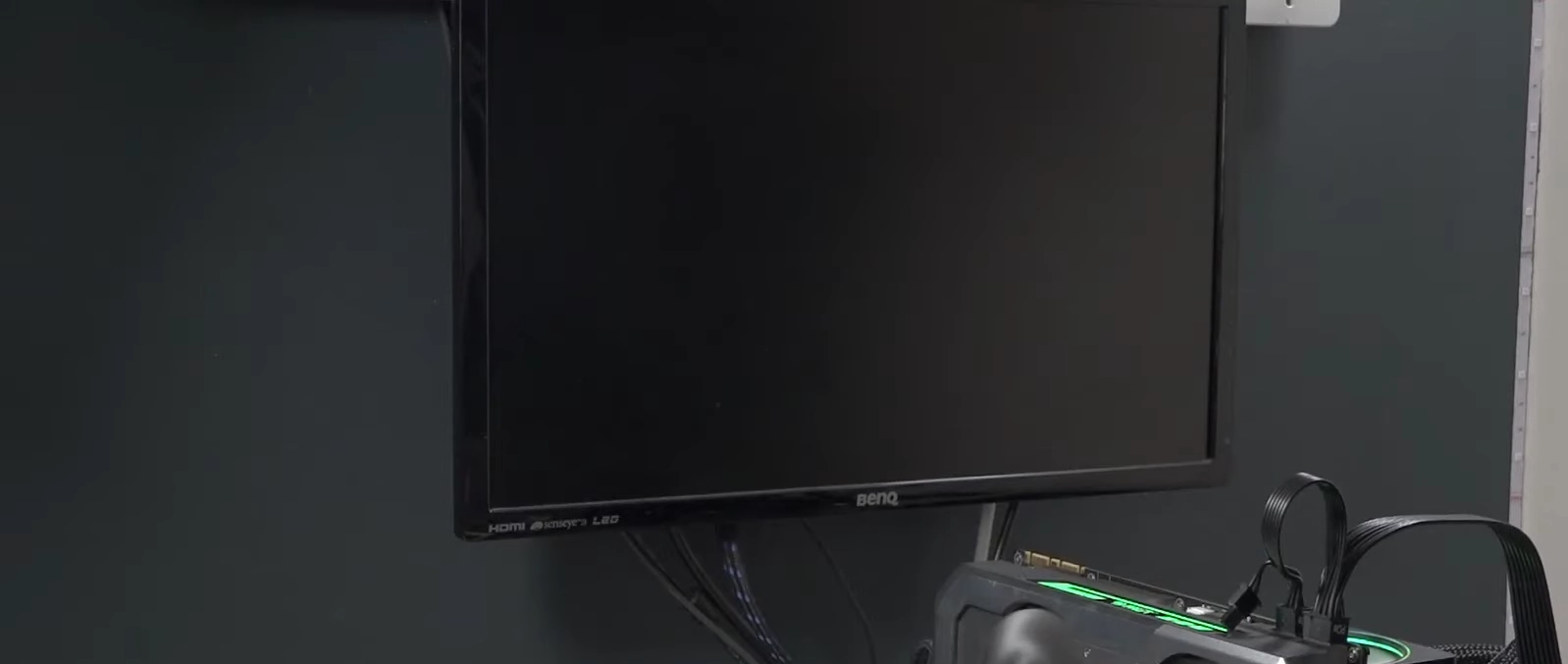
Many people are facing this issue where their PC turns on but the keyboard, mouse, and monitor don’t work. Possible reasons for the same can be:
- Hardware failure: This could be a problem with the motherboard, CPU, RAM, GPU, power supply, or any other component in the PC.
- Power supply unit flaw: A malfunctioning power supply unit may cause the other devices to lose power, which would leave the keyboard and display dead. The problem might be resolved by looking over the power supply unit and replacing it if necessary.
- Damaged/broken cables or issue with the internal display: If the monitor is powered on but remains off, it may be the result of damaged or broken cables. It is advised to examine the cables’ and connectors’ condition and replace them as needed. If the problem continues, it can be a sign of an internal display screen issue that needs to be fixed by a professional.
- Defective or frayed wiring: Frayed or damaged wiring can cause the display to go blank and break the connection between the PC and the monitor.
- Incorrectly configured BIOS display settings: Inaccurate BIOS settings for the display may result in improper operation of the display. The display BIOS settings may need to be checked and adjusted to fix the problem.
- Dysfunctional RAM: A busted RAM module may stop the computer from showing anything on the screen. The RAM may need to be checked and replaced if necessary to fix the issue.
- Compatibility issues: The drivers for the PC’s hardware may be outdated or corrupted, or there may be a conflict between two or more software programs, such as outdated drivers, corrupt files, or incompatible peripherals. To fix the issue, troubleshooting these problems or contacting technical support might be required.
- PSU has gone bad due to age or other factors.
- CPU overheating caused by a clogged heat sink, overclocking, or environmental factors.
- Bios corruption or damage.
PC turns on but the keyboard, mouse, and monitor don’t work: How to fix this issue?
Microsoft Support has also responded to this issue where the PC turns on but the keyboard, mouse, and monitor don’t work. You can find it here.
Possible solutions to the problem of when your PC turns on but the keyboard, mouse, and monitor don’t work:
- Inspect hardware and connections: Verify the stability and quality of all wires and connections leading to the computer, monitor, keyboard, and mouse. To check if the problem still exists, try starting the system without any external devices connected.
- Check the BIOS display settings. Check that the display BIOS settings are set up correctly by gaining access to them. If necessary, adjust any settings to guarantee compatibility and appropriate display output. Reset the BIOS or UEFI settings to default values, if necessary.
- Examine the power source: Inspect the power supply unit for malfunctions or problems. To guarantee that the system is receiving power properly, replace the power supply unit if needed.
- Inspect RAM and other hardware parts: Examine the RAM modules and other hardware parts for any indications of wear and tear or issues. Replace malfunctioning parts if needed to fix the problem.
- Debug software problems: Perform system diagnostics, update drivers, and look for corrupt files. If necessary, locate corrupt files and repair them using the built-in Windows procedures.
- Update the drivers. Make sure that the PC has the latest drivers installed for all of its hardware, including the motherboard, CPU, RAM, GPU, and other components. You can download the latest drivers from the websites of the manufacturers of your PC’s components.
- Boot into Safe Mode. Safe Mode is a special diagnostic mode that loads the PC with a minimal set of drivers and services. If the keyboard, mouse, and monitor work in Safe Mode, then the problem is likely with one of the drivers or services that are not loaded in Safe Mode. You can try disabling or uninstalling the drivers and services that you are not using to see if that fixes the problem.
- Try a different keyboard and mouse. If the keyboard and mouse are not working, try connecting a different keyboard and mouse to the PC. If the different keyboard and mouse work, then the problem is likely with the original keyboard and mouse.
- Try a different monitor. If the monitor is not working, try connecting the PC to a different monitor. If the different monitor works, then the problem is likely with the original monitor.
- Reset the CMOS. The CMOS (complementary metal-oxide semiconductor) is a small battery on the motherboard that stores the BIOS settings. If the BIOS settings are incorrect, it can cause problems with the keyboard, mouse, and monitor. To reset the CMOS, remove the battery from the motherboard for a few minutes and then put it back in.
- Check the motherboard. If the motherboard is not working properly, it can cause problems with the keyboard, mouse, and monitor. You can test the motherboard using a spare CPU and RAM. If the motherboard is not working properly, you will need to replace it.
- Contact a computer technician. If you have tried all of the above and the problem persists, you may need to contact a computer technician to diagnose and fix the problem.
Hopefully the above information has helped in fixing the issue where your PC turns on, but the keyboard, mouse, and monitor don’t work. If the problem still continues, your best bet is to contact your local tech support.
FAQs
Why does my PC turn on but there is no display on monitors?
Several reasons can cause your PC to turn on but not display on monitors. Common causes include loose or disconnected cables, faulty video cables, incorrect input sources, faulty monitors, faulty graphics cards, driver issues, and BIOS settings.
To troubleshoot this, try checking cables, changing video cables, verifying monitor input source, connecting to a different monitor, updating graphics drivers, and resetting BIOS settings.
Other Interesting Errors
1080 Ti Artifacting: NVIDIA Graphics Card Malfunctioning
5950X 90c: Is the AMD processor heating up? Here’s How You Can Fix It