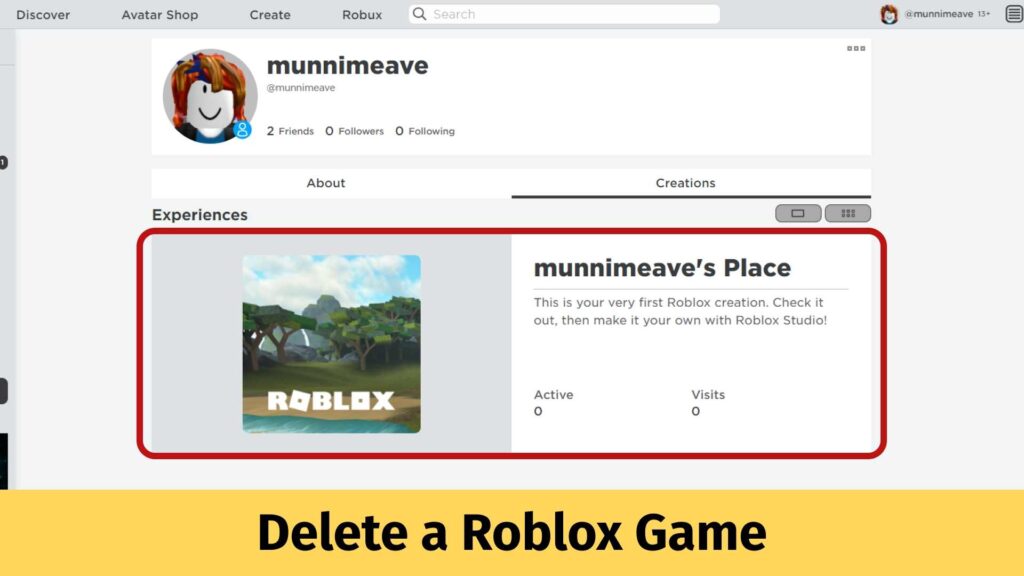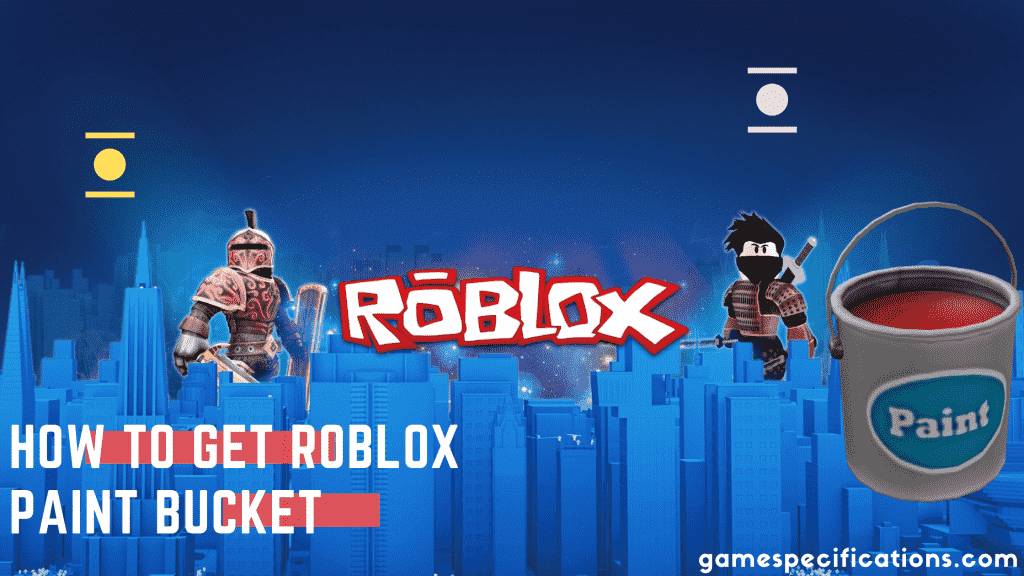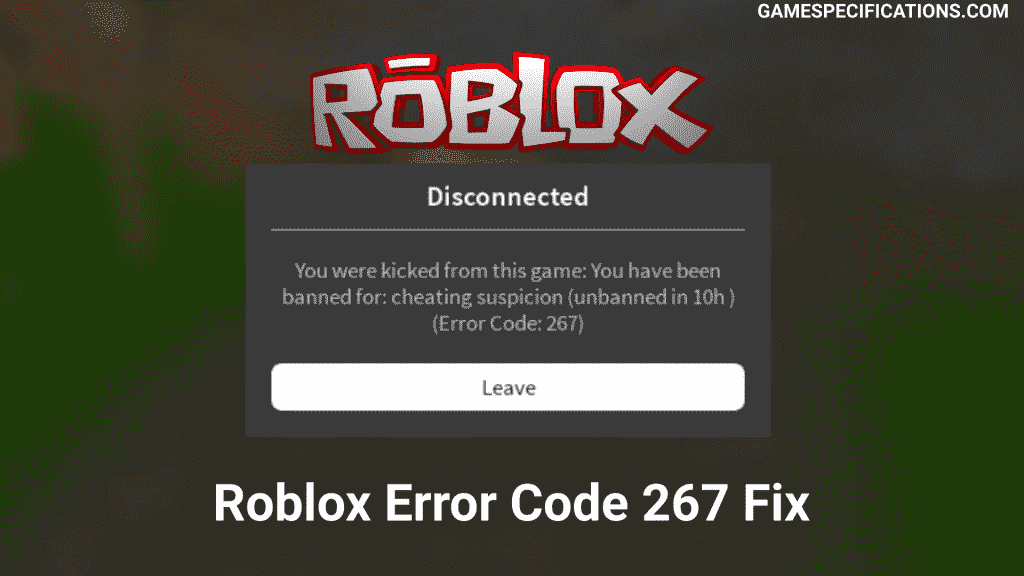As we know, Roblox is a platform where players can join and enjoy creating and also playing the video games available on this platform. It will provide you a bunch of libraries that have millions of games in them. With the help of Roblox, you can pick any game you wish to play. After you select the game, start to play and enjoy the chosen game. Currently, the Roblox platform has 164 million players globally. But many players of Roblox do not have the information on how to delete the Roblox game.
There are several different ways to delete a Roblox game from all of your devices. There is no direct option to delete the games but you can either archive them or change them to a complete basic game. Moreover, you can shut down the servers for your game to stop them.
How to Delete a Roblox Game Available on Roblox?
Roblox Platform contains a vast amount of games. The players have a question in mind on whether it is possible to delete a game on Roblox, and if yes, what is the procedure to delete it. The main reason to delete the game is that you will require some space on their gaming device. However, the users cannot find the exact steps to delete a Roblox game on the library. Below are the steps mentioned which you can follow to delete the Roblox game.
- Archive the Roblox Game
- Overwrite the Existing Roblox Game
- Shut Down the Servers of Roblox Game
Delete a Roblox Game by Archive the Game
There is an alternative solution of doing something else instantly. You have to erase these games from the public point of view. You can hide them by archiving this game. To archive the game, you click on the three dots available in the game. After clicking on the three dots, you will get an option to archive the game. By archiving the game will hide it for other players.
Delete a Roblox Game by Overwriting the game
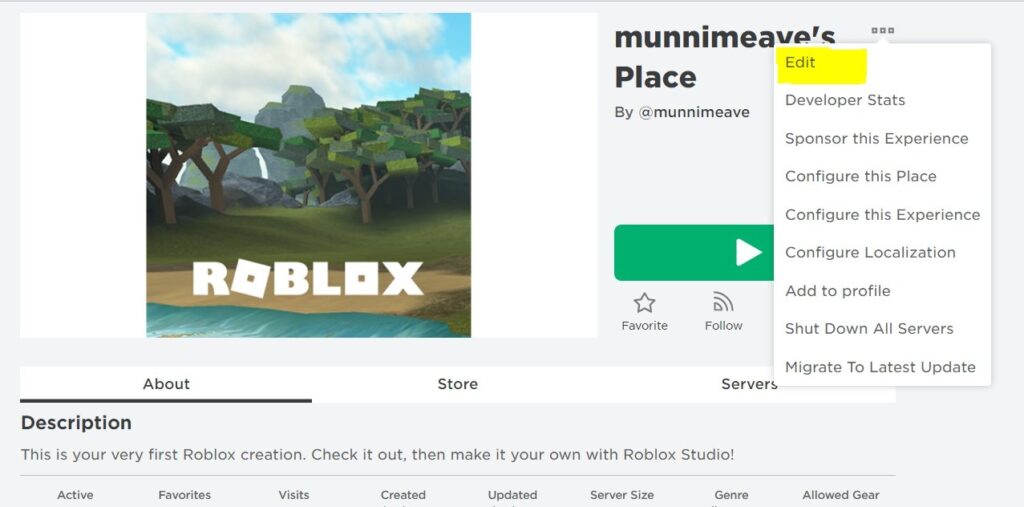
If you feel that you require some extra space for your new project, you can overwrite the old game. So you have to overwrite the old game with the new project on which you are working upon. And finally, once you have overwritten the game, successfully rename the game according to the new project requirements. By performing this step will surely help you to replace the older game with the new game.
Also, there is an option available that you can have contact with the support team. If your luck is good and you have perfect timing, a moderator will be available for you. They will help you and guide the steps exactly you wish to perform. There are many rumors and imaginary theories that the game developers are working on the feature, and thus it will allow users to delete a Roblox game. However, this news is just a rumor with no actual backing them up.
Delete a Roblox Game by Shutting Down the Servers
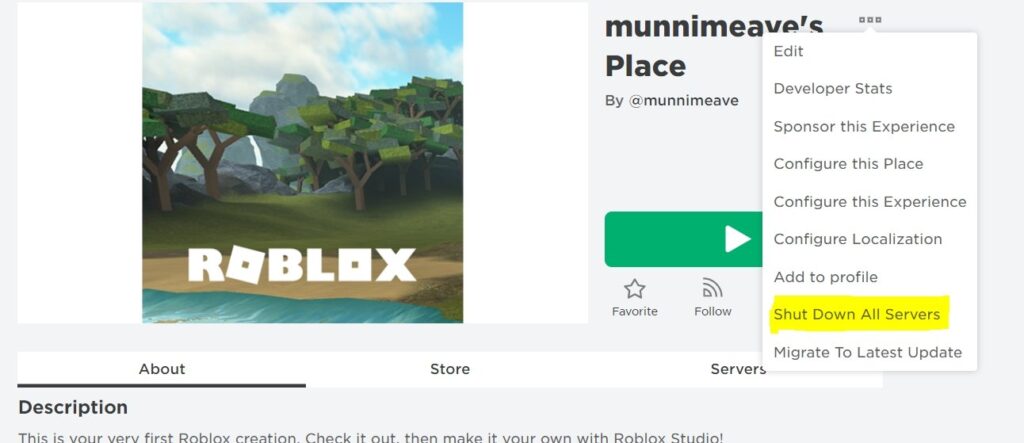
Alternatively, you can kind of delete a Roblox game by shutting down the servers completely. Servers are an integral part of any game and without them, you cannot join any game. As a result, your game will become non-joinable if you do it. To shut down the servers –
- Login to Roblox and open your game page.
- Click on three dots and select the “Shutdown All Servers” option.
- Confirm the option by selecting the “Yes” option.
Want to Uninstall Roblox Completely?
If because for any reason, you face a technical issue in the game of Roblox, it is suggested to uninstall the Roblox and reinstall it again.
In Windows 7
- Step 1: Click on Start Menu
- Step 2: Search and Open Control Panel
- Step 3: Go to Programs and Features
- Step 4: From here, you can Uninstall the program
In Windows 8 or Windows 8.1
- Step 1: Pull up the start screen title by clicking on the lower-left corner of your desktop screen.
- Step 2: Type and search for “Programs and Features”
- Step 3: Click on the Programs and Features icon, which will be available towards the right in the search results.
- Step 4: In the Windows which will appear, scroll down and search until you find Roblox
- Step 5: Click on it and Uninstall the programs
Windows 10
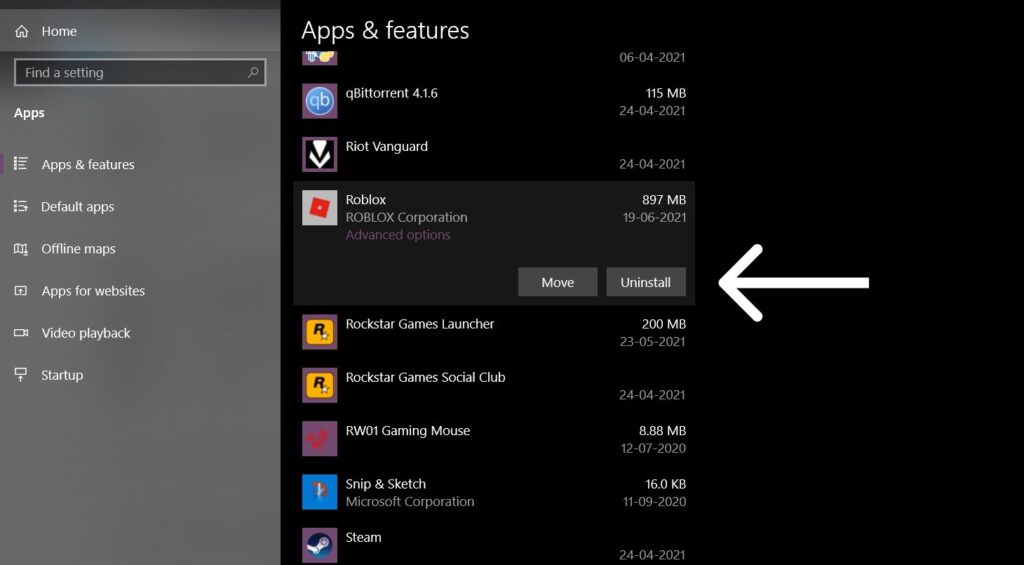
- Step 1: Click on the start button, which you will see at the screen’s bottom-left corner. Alternatively, you can click on the Cortona Box available in the lower-left corner of the screen.
- Step 2: In the search box, type and search for “Programs and Features.”
- Step 3: Click on the Programs and Features icon. And you will notice it will appear at the top of your search list.
- Step 4: In the window available on the screen, scroll down and search the Roblox until you get it.
- Step 5: Click on it and Uninstall the program
- Delete the Roblox Folder
If you continuously face the issue, it is recommended to remove the Roblox folder after the uninstallation process is completed. This process is followed to ensure that there is no corrupted or outdated files leftover inside your system. You can follow these steps to complete this task:
- Step 1: Right-click on the start button on the bottom left corner of the screen.
- Step 2: Click on Explore or File Explorer
- Step 3: Navigate towards the following folder: C:\Users\(Your Windows Username)\AppData\Local
- Step 4: Finally, delete the folder
But note a point that it should not delete any places you might have saved in Studio, and make sure you have chosen them manually to save them in this folder.
The Mac Instructions
- Fully close out of the Roblox Platform
- Step 1: Press Command + Option + Esc Keys on the keyboard to open a task management prompt in your Mac device.
- Step 2: Keep an eye and make sure you do not see Roblox or Roblox Studio on the displayed screen
- Step 3: If any of the programs you find is listed, please select the Roblox or Roblox Studio.
- Step 4: The last step is to click Force Quit
- Go to Finder and search Applications
- Step 1: Click on the Roblox icon.
- Step 2: Drag this icon and put it into the trash.
- Step 3: The icon finder will contain all the files of Roblox that have been installed previously.
- Steps to Delete Files from the Trash
- Step 1: Firstly, click on the Trash icon available in the Dock and select the Empty Trash.
- Step 2: Otherwise, the second Option is to empty the trash by consistently pressing three buttons, and they are: Command + Shift + Delete.
- Step 3: You will receive a warning on the screen displaying a message such as: “Are you sure you want to delete the items in your Trash.”
Because you cannot undo this action, but if we assume that you want to delete it after you click Empty Trash, you will be free from them.
And if you want to bypass the displaying message: “Are you sure you want to erase the items in the Trash permanently?” Simply press the Command + Option/Alt + Shift + Delete
See Also
Roblox Dinosaur Simulator Value List For All Tiers
How to Wear Two Hairs on Roblox
21 Underrated Royale High Accessories For Aesthetic Gamers