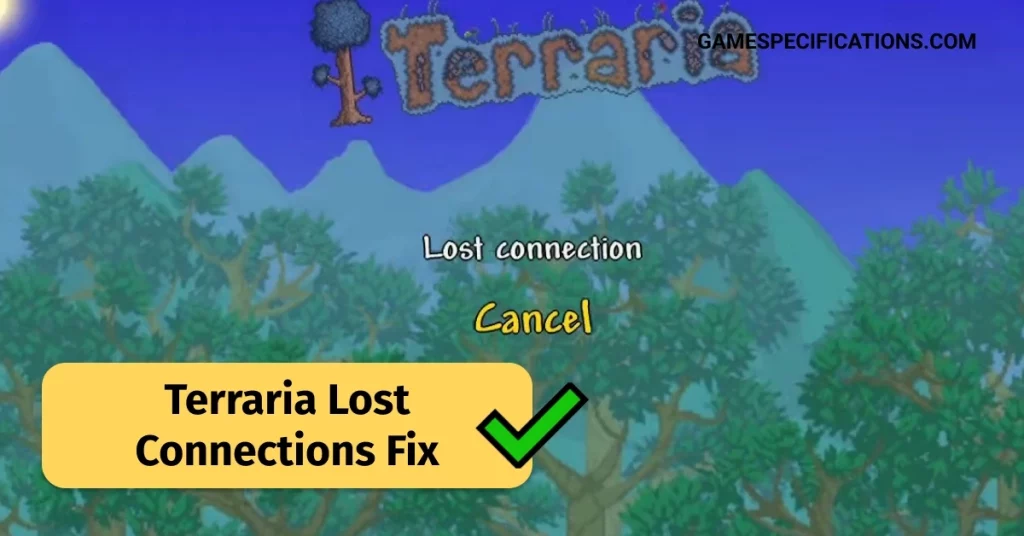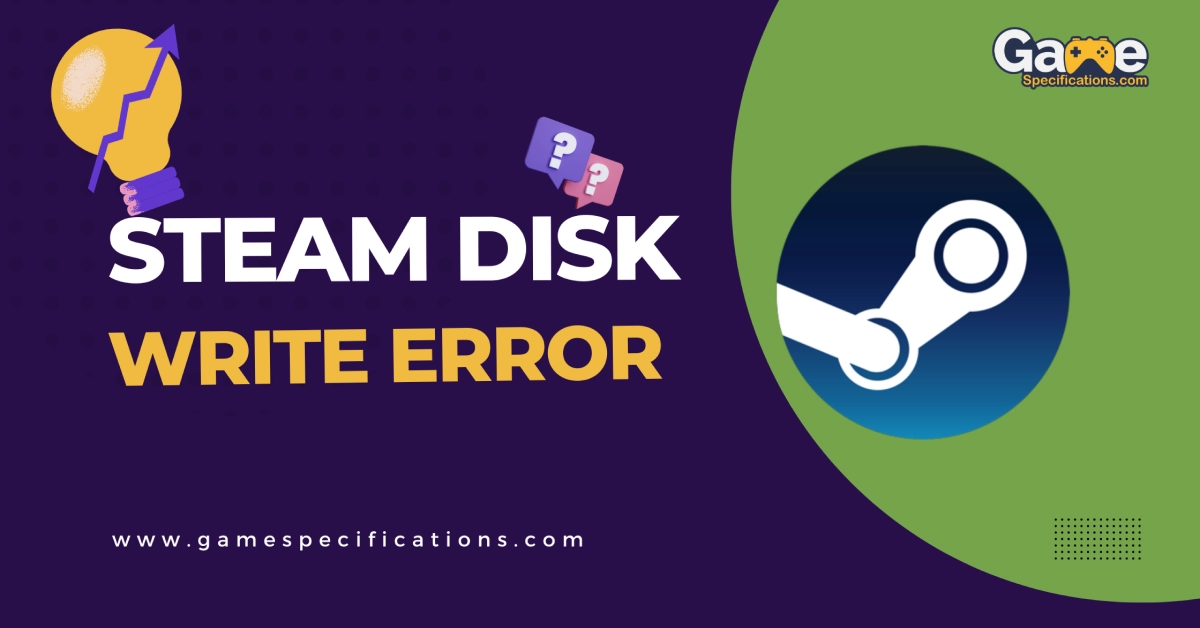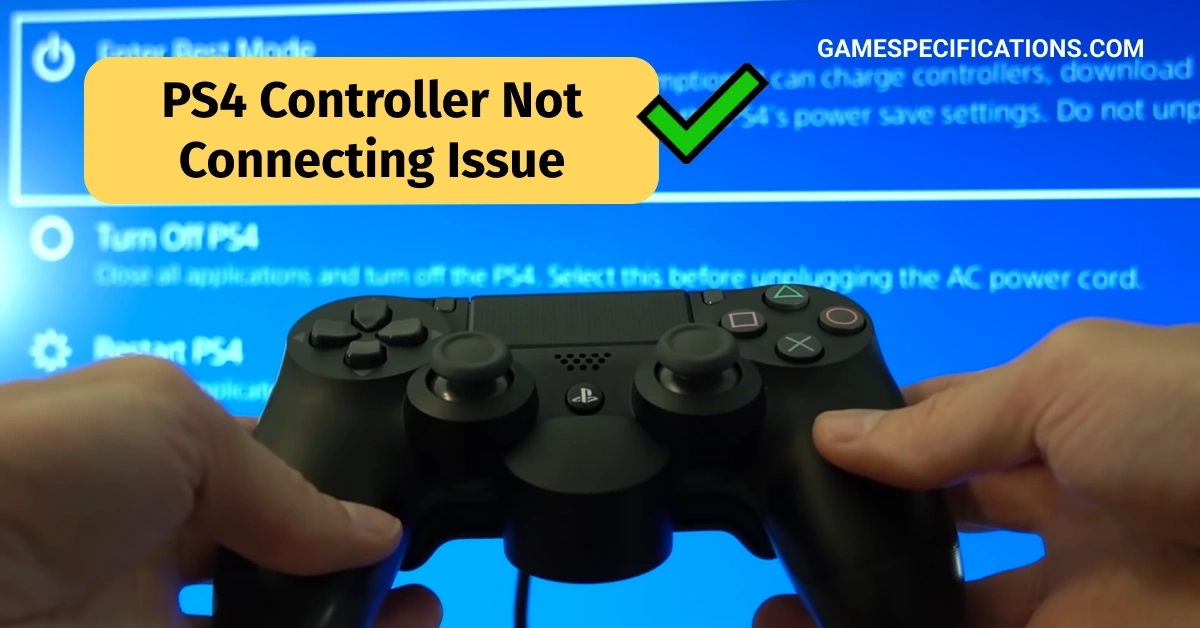Controller changing volume on PC is an issue that is being faced by people using the Xbox Elite 2 controller.
A Little About the Xbox Elite 2 Controller

The Xbox Elite Wireless Controller Series 2 is a premium controller designed for competitive gamers. It features a number of enhancements over the standard Xbox controller, including:
- Adjustable tension thumbsticks
- Shorter hair trigger locks
- Wrap-around rubberized grip
- Four paddles that can be mapped to any button
- A carrying case and charging dock
Xbox Elite Controller Changing Volume on PC on Its Own
The Xbox Elite controller is a popular choice for gamers on PC, but it has been known to have some issues with changing the volume on its own. This can be a frustrating problem, especially if you are in the middle of a game or trying to watch a video.
What is the Issue of Controller Changing Volume on Pc?
Users of the Xbox Elite 2 controller are facing an issue where the controller is changing the volume on its own. Several users online have reported that the volume would go up and down on its own, making gaming very difficult. Users have complained on Reddit and Microsoft support that when they press A and the left joystick up/down, it changes the volume instead.
Users have also said that this would happen only when the controller is connected via Bluetooth. Despite several attempts with the Xbox configuration support, the issue still persisted.
Players were understandably very agitated because it messed with the gaming. But worry not, there were a few people to the rescue of their fellow gamers.
How to Fix the Issue of Controller Changing Volume on PC?
User bluewishes on Reddit had this to say:
I think I kinda solved this issue for myself last night, this issue hasn’t been replicated for me since.
With the controller plugged in & on the steam interface, Steam > Settings > Controller > Guide Button Chord Configuration > Any of the four boxes with input styles > Style of Input > None > Done > Repeat for all four boxes. I should add that I did this too for desktop configuration & disabling it after for good measure.
Other Redditors responded positively to this advice saying that it worked for them.
Meanwhile, Microsoft support responded to the issue with the following:
I recommend you follow the instructions provided by the link below on how to Customize your Xbox Elite Wireless Series 2 Controller: Support
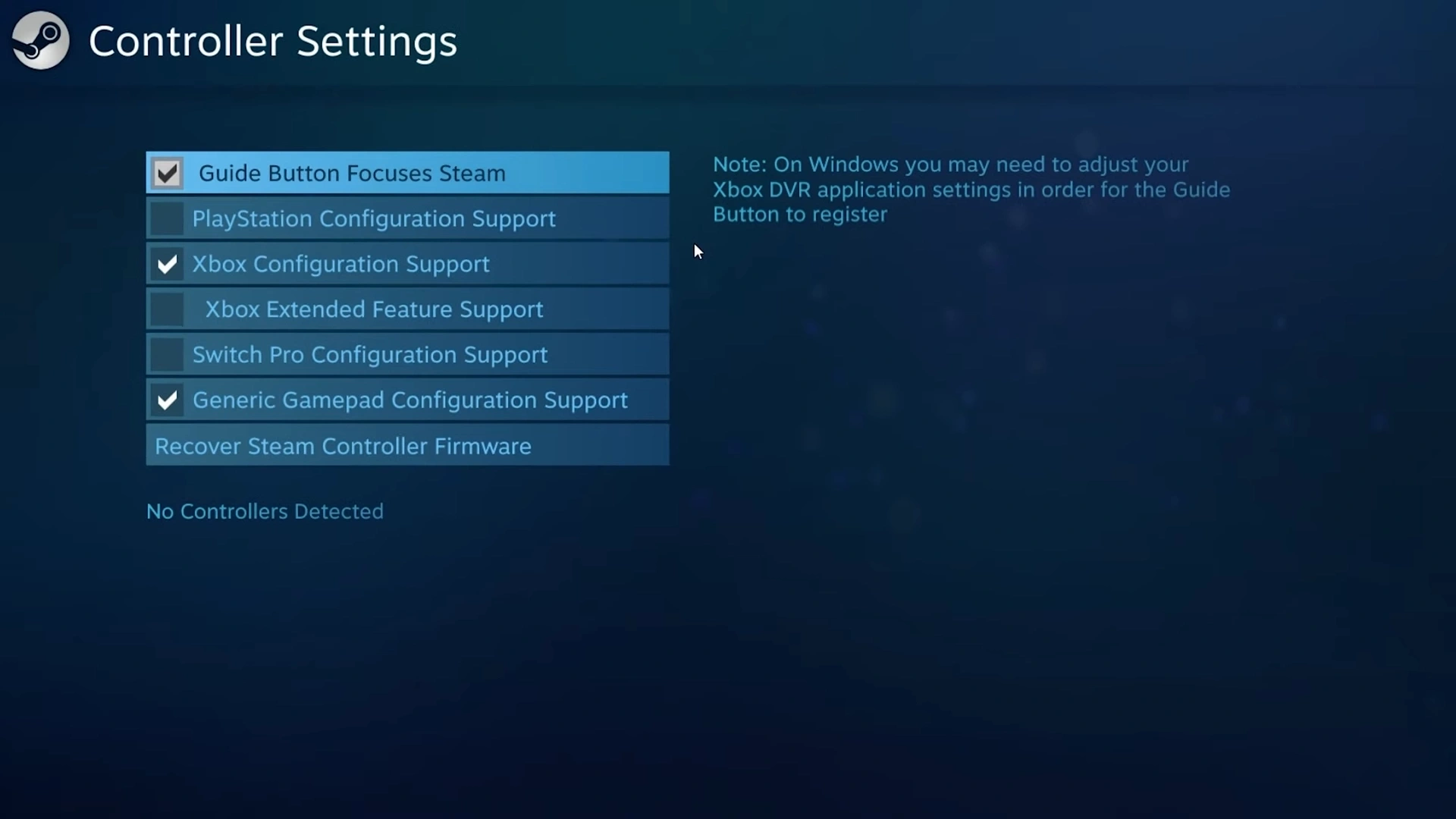
- Now open Steam;
- Click on Steam in the upper left corner of the screen and go to Settings;
- Click Control;
- Click General Settings;
- Check the option “Enable Xbox controller settings”;
- If the message “Driver installed successfully” appears, do you want to restart now? Select After;
- Right below your control will appear in Detected Controls, click on it;
- Configure the control as you wish and click Save;
- Check that the buttons on the control now work normally
While the steps given above by both u/bluewishes and Microsoft support worked, for some people, simply updating the controller via the Xbox Accessories app worked.
Ps4 Controller Only Being Used as Sound
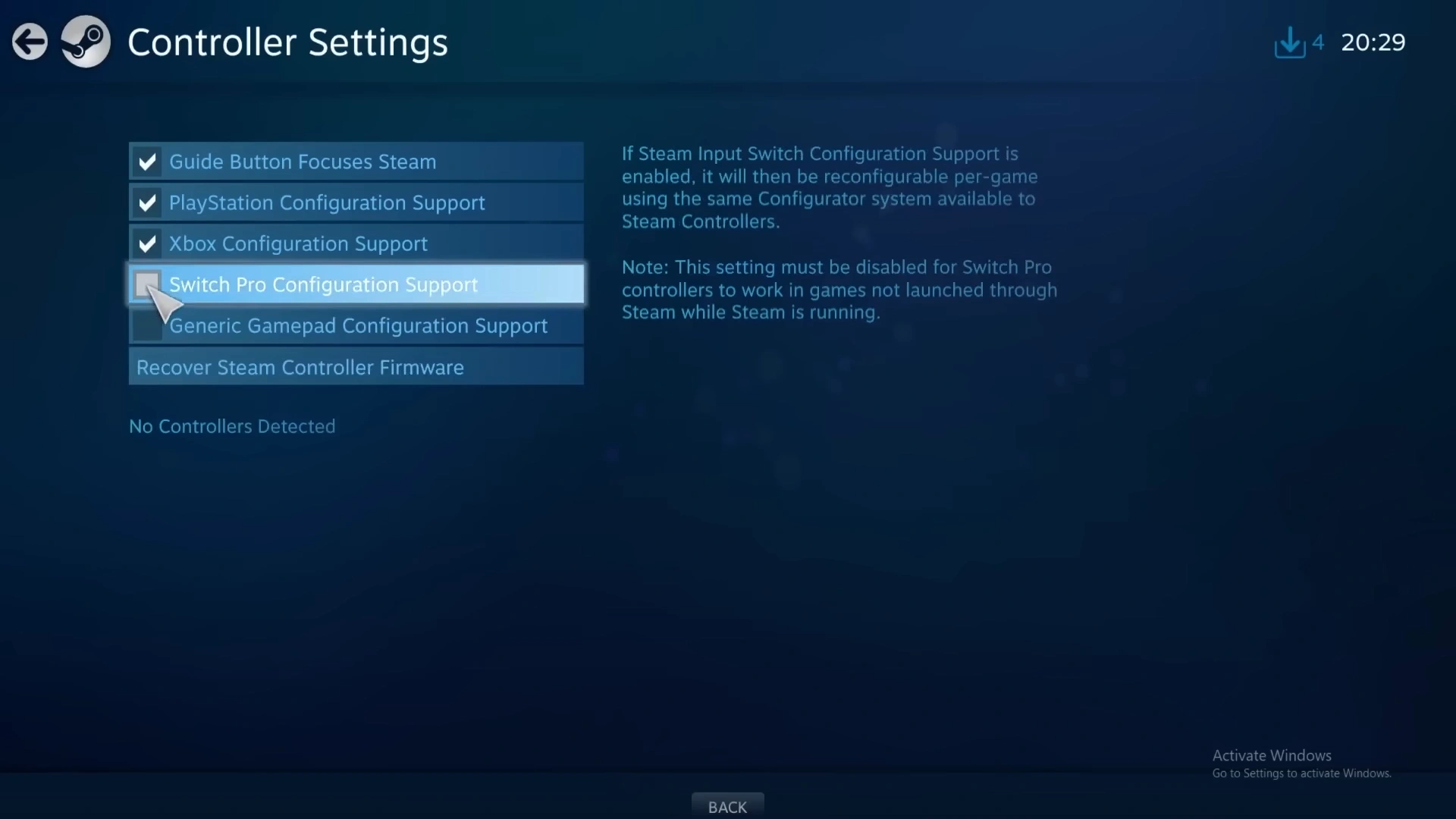
Some users on Microsoft Support are complaining about a problem where the PS4 controller is only being used for sound and not for its intended purpose of controlling the game. Marvin from Microsoft Support had the following solution for the same:
- Connect your controller via USB.
- Go to Control Panel>Hardware and Sound>Devices and Printers.
- The controller should be detected as an audio device displayed there; double-click it, and a popup will appear. Go to hardware, and a bunch of options show up.
- Click on the “wireless controller” that has the icon of a speaker, go to properties, and disable the device.
- After that, the controller should be recognized as a controller and no longer an audio device.
After plugging it in, try going to “set up USB game controllers” in the control panel. If a controller is listed, click properties. See if it is recognizing your input. If it recognizes your button pressing, you should be good to go. From there, try using DS4 Windows to configure the controller. Set your actual audio device as the default; that way, the controller won’t prevent you from hearing audio.
Additional Tips
- Try restarting your PC: This can often fix minor software glitches.
- Make sure that your controller is properly connected to your PC: Try using a different USB port or cable.
- Check the settings for your controller in the Xbox Accessories app: Make sure that the volume buttons are not mapped to any of the controller’s buttons.
- Try using a wired connection instead: This can help to eliminate any interference that may be causing the problem.
- Update your controller drivers: Make sure that you have the latest drivers installed for your controller. You can download the latest drivers from the Microsoft website.
- Disable third-party apps: If you are running any third-party apps that can control the volume, try disabling them to see if that solves the problem.
- Map your controller to different buttons: If you think that your controller is mapped to the wrong buttons, you can try remapping the buttons using a program such as JoyToK
- Test your controller with another device: If you have another device with a controller port, such as an Xbox console, try connecting your controller to that device to see if it works properly. If the controller works fine on the other device, then the problem is likely with your PC
You can try these steps to see what works best for you, and hopefully, your controller changing volume on pc on its own won’t happen again, and your gaming will not be interrupted again.
FAQ
How do I stop the Xbox controller from controlling Windows?
Disable the Xbox Configuration Support feature, and now the controller shouldn’t do anything in Windows.
If you want to keep Steam’s “Xbox configuration support” enabled (which is useful for things like calibrating dead zones, and some games require it) and still disable the controllers from controlling your mouse and keyboard:
1) From the Steam main application (not Big Picture), click “Steam” in the upper left corner
2) Click settings.
3) Click the controller tab.
4) Click Desktop Configuration.
5) Select each of the fields that say, for example, “Mouse button 1” or “Left ctrl” and use your Xbox controller to press the button to remove. Some fields have sub-fields, and you need to remove those too.
6) Press the back button on your controller until you exit the special menu.
Source: superuser.com
Other Interesting Errors
Troubleshooting Steam Deck Format Error: How to Resolve the Issue
How to Resolve the ‘You Are Not Currently Using a Display Attached to an Nvidia GPU’ Error