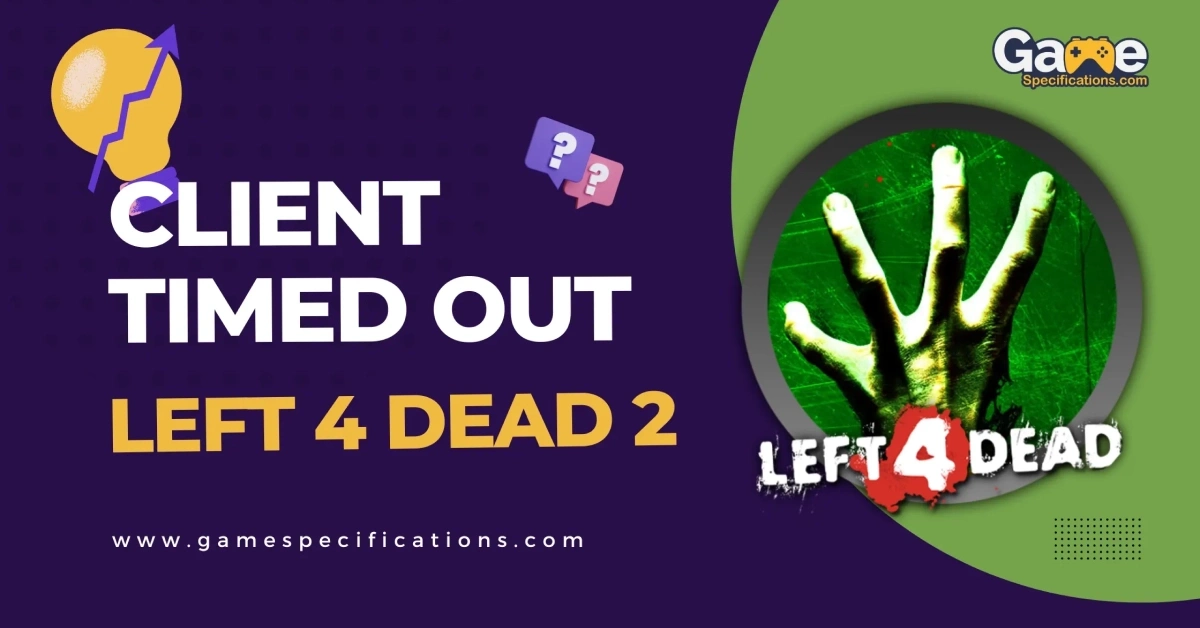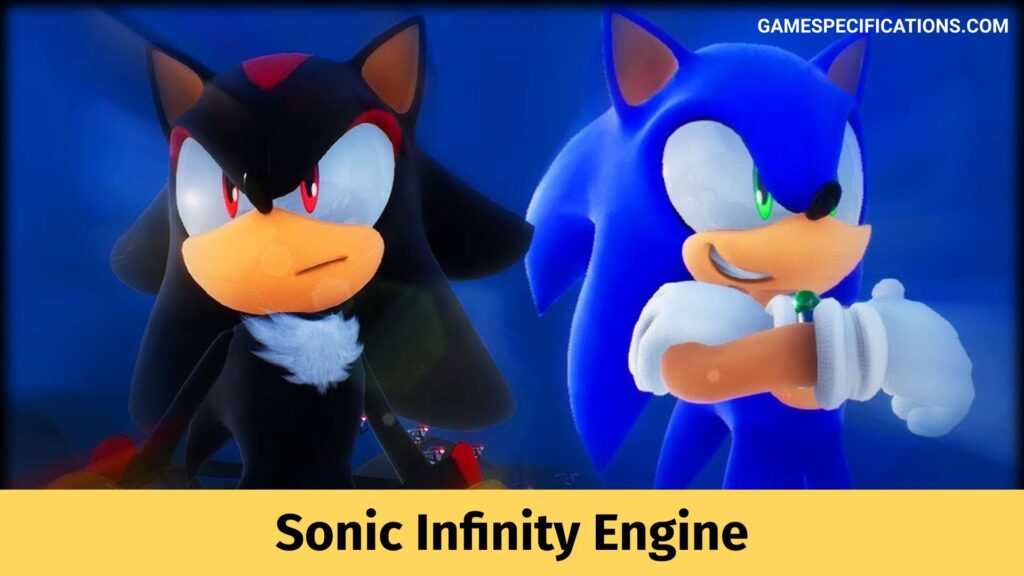If you are a gamer who is a fan of the horror genre games, you may be familiar with the video game, Left 4 Dead 2. In fact, you must be here because you may be facing the problem of the Left 4 Dead 2 Client Timed Out Error.
The game, Left 4 Dead 2, for those who are not very familiar with it, is a survival-based horror game that was published and developed by Valve Corporation. The game is a decade or older as it was released in November 2009. But that doesn’t stop it from still being one of the most popular games in this genre.
Like a lot of games, Left 4 Dead 2 is also a game that has its share of bugs and errors especially when you run it on Microsoft Windows. One such issue is the Left 4 Dead 2 Client Timed Out error. This article will help you understand better what this error is and will guide you through how you can resolve the Left 4 Dead 2 client timed-out error.
What is Left 4 Dead 2 Client Timed Out Error?
The error, Left 4 Dead 2 Client Timed Out, according to most of the players who have faced it, is an error that occurs when they try entering a game in any game mode. That is, the player will be unable to connect to any server in any game mode, even in single-player mode. Instead, they will receive a message saying ‘client timed out’.
Seeing such a message and facing the error, Left 4 Dead 2 Client Timed Out, may, at times, be because you have a weak network connection. In such a case, you can join games once you have switched to a better, stronger connection. However, if you are facing such an error while you are using a good connection, the error will keep recurring unless you fix it by trying the different methods given below.
What to do to Fix Left 4 Dead 2 Client Timed Out Error?
There are different methods and solutions that you can use to try and fix the Left 4 Dead 2 Client Timed Out Error.
1. Restart Steam or Restart Left 4 Dead 2
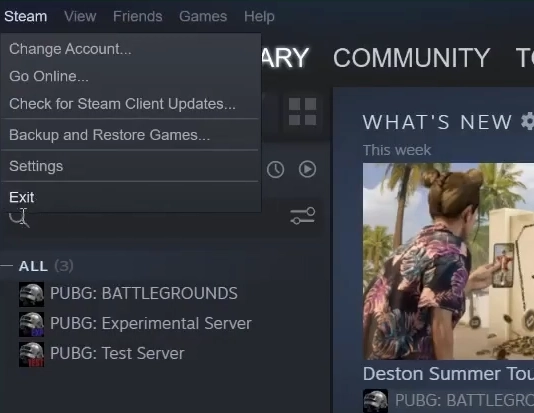
When you notice any errors or problems with your computer, games, applications, etc. the first thing that you do is restart it to see if the issue gets resolved that way.
Here too, you can try restarting either the game or steam to fix the Left 4 Dead 2 Client Timed Out error. Sometimes, just restarting the game may make the error go away. If that didn’t work, restarting Stay may help resolve the error.
Only if restarting didn’t work should you try the other methods discussed below to try and resolve the Left 4 Dead 2 Client Timed Out error.
2. Verify Left 4 Dead 2 Game Files
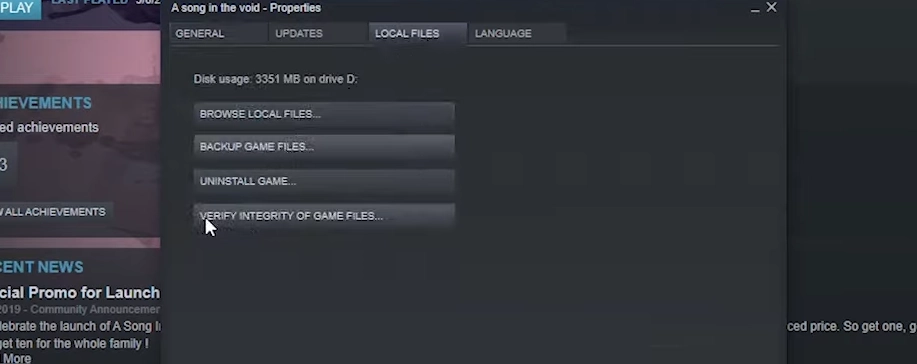
If restarting neither the game nor Steam didn’t work out, verifying the game files is the next thing you must do to try and resolve the issue of Left 4 Dead 2 Client Timed Out.
To verify the game files, you will have to perform the following steps:
- First, launch the Steam client.
- Click on the Library Option once the Steam Window appears.
- Find the game, Left 4 Dead 2, and then right-click on it.
- Select the Properties option on the drop-down menu that appears and click on the Local Files option.
- Proceed to select the Verify Game File Integrity option
- Wait until the process is finished.
- After it’s complete, proceed to restart your device and then try launching the game.
3. Remove Add-Ons or Mods
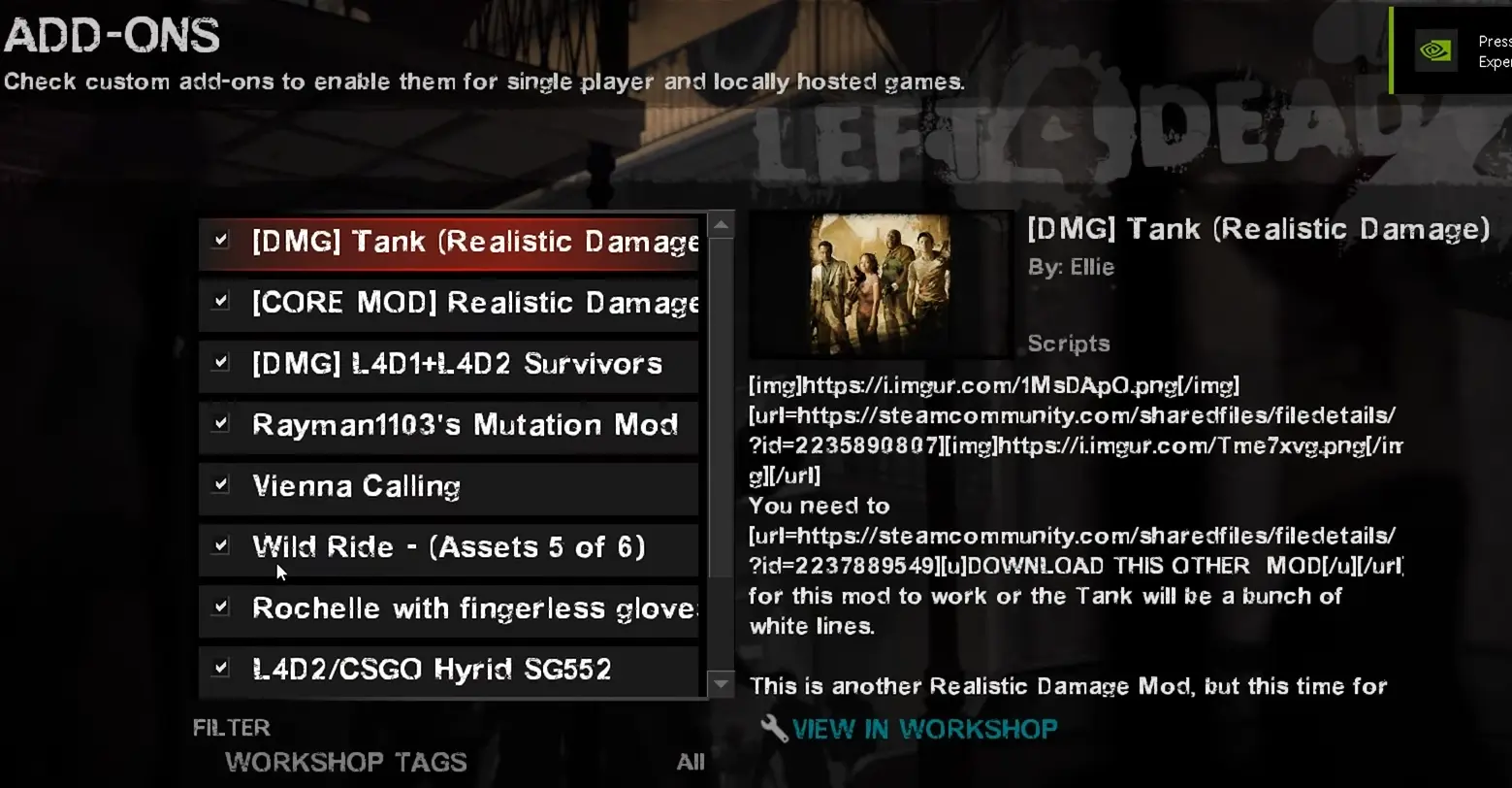
Sometimes add-ons that you have subscribed to for the game might create problems. So, this may be one of the reasons you must be having the issue Left 4 Dead 2 Client Timed Out. So, sometimes deleting or unsubscribing to these add-ons might help in fixing the issue. You will have to restart steam after this.
4. Restart your Modem

Another method that you can try to fix the Left 4 Dead 2 Client Timed Out issue is to turn off your modem and maybe unplug it. You will have to keep it switched off for at least 30 seconds. After that, try turning it back on and wait while your modem reconnects. This method will help you fix the Left 4 Dead 2 Client Timed Out error if your internet connection is the reason why you are getting this error message.
5. Install the Steam Service

If none of the above methods works, you can try installing the steam service to fix the Left 4 Dead 2 Client Timed Out error. This method is said to have worked for a lot of players.
To install the steam service, you will have to perform the following steps:
- First, launch the Steam client.
- Click on the Settings Option once the Steam Window appears.
- Choose the Downloads option and then change the Download region
- Proceed to restart the steam client.
- Now go to the Download section and change the download region to the previous one.
- Proceed to restart Steam again
- Go back to the Downloads option and select the ‘Clear Download Cache’ option.
- Now click on the ‘Install Service’ option and wait until the process is completed.
- Once it is completed, you can launch Left 4 Dead 2 and see if the game is now working well after resolving the error.
6. Reinstall The Game Left 4 Dead 2
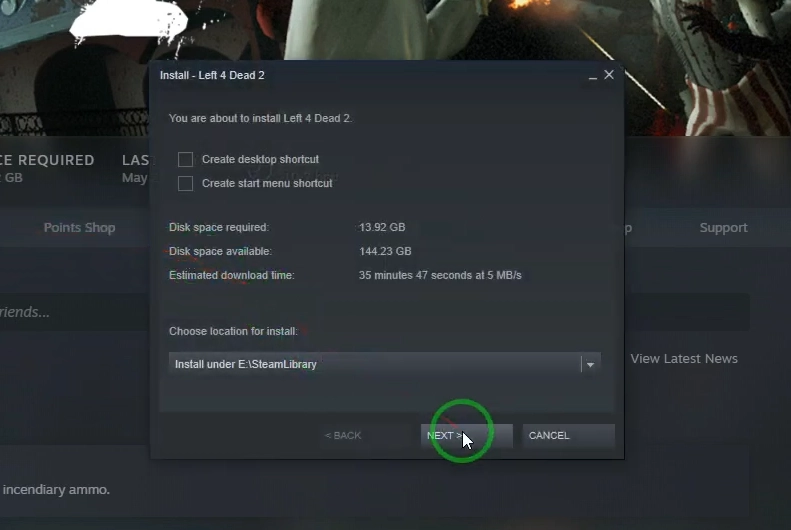
If none of the above methods worked to fix the Left 4 Dead 2 Client Timed Out issue, you will have to reinstall the game. However, this method must be your last option if none of the other methods worked after trying your best.
To reinstall the Left 4 Dead 2 game, you will have to perform the following steps:
- Go to Library after opening the Steam client.
- Right-click on your Left 4 Dead game
- Choose Manage from the drop-down menu and select the option Uninstall.
- Proceed to restart the client after uninstalling the game.
- Now, search for the game and install it again.
Read More
10 Best Killers in Dead by Daylight
Ghost Recon Wildlands vs Breakpoint: Who Is The Best?
Conclusion
Left 4 Dead 2 Client Timed Out is an annoying error that you may face while playing an interesting and entertaining game like Left 4 Dead 2. The methods that you can use to fix the issue are discussed above so make sure to refer to this article well to solve the problem.
Hope this article was insightful and informative. Let this article help improve your gaming experience and hope it has helped you get all the information you were looking for regarding the topic.