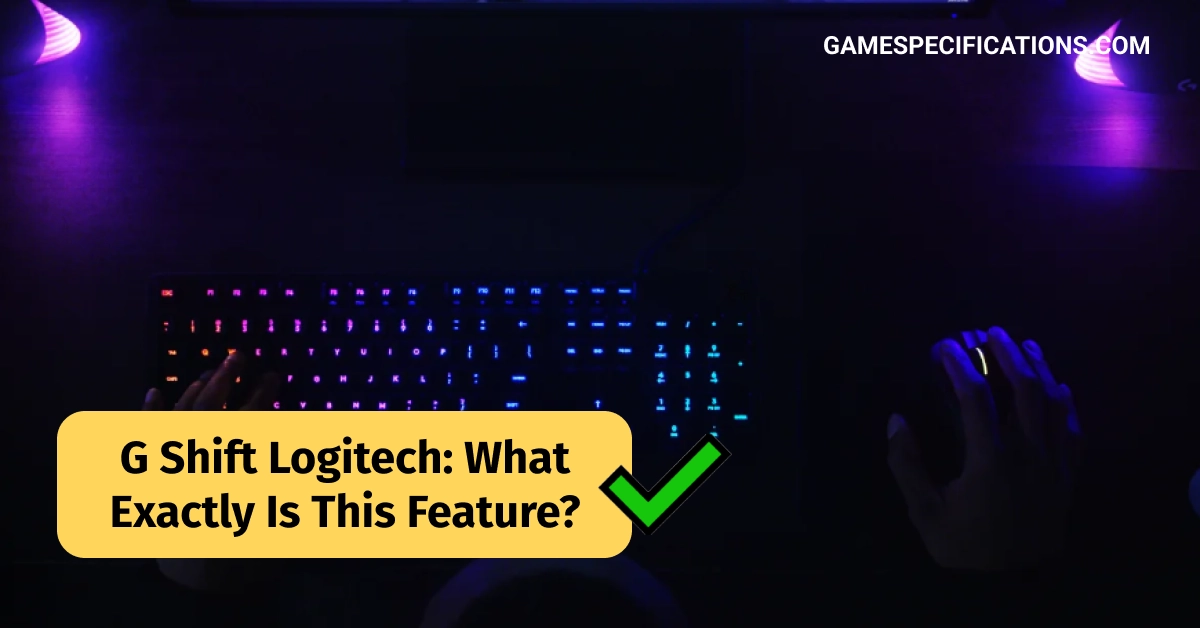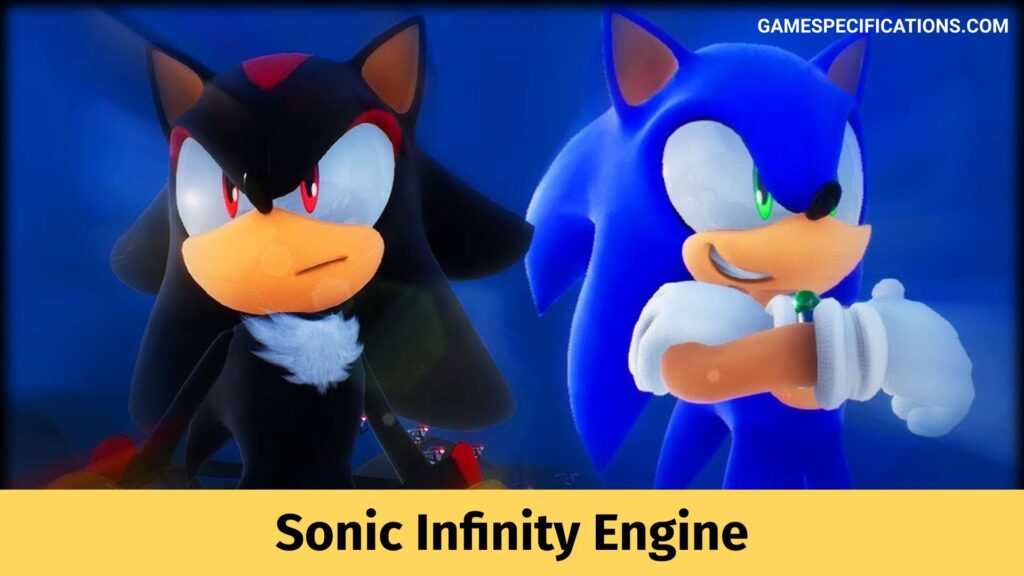Logitech is a multinational electronics company. It designs, develops, and manufactures computer peripherals and software. Logitech is a leading provider of innovative and high-quality products for PC and mobile computing, gaming, video conferencing, and home automation. Logitech’s products are sold in almost every country in the world.
G Shift Logitech first released the Logitech G900 Chaos Spectrum gaming mouse. Since then, G Shift has become a standard feature on many Logitech gaming mice, including the G502, G602, G903, and G Pro Wireless.
What is G Shift Logitech?
G Shift Logitech is a feature found on Logitech gaming mice that allows users to temporarily switch between two sets of button assignments. This can be useful for quickly accessing different functions or macros without having to remap all of the buttons on the mouse.
Purpose of G Shift Logitech
Logitech G Shift is a versatile feature that serves two main purposes:
- Conveniently Switching Button Configurations: G Shift enables users to seamlessly switch between two sets of button configurations, each tailored for specific tasks or games. This eliminates the need to manually remap buttons, saving time and effort.
- Executing Macros: G Shift facilitates the assignment of macros to mouse buttons, allowing users to execute complex actions with a single button press. Macros are essentially pre-recorded sequences of keystrokes or mouse movements that can automate repetitive tasks or perform intricate actions.
G Shift Logitech Benefits
- Enhanced Customization:
- G Shift Logitech allows users to create and switch between two button configurations.
- Greater customization for specific games, tasks, or workflows.
- Macro Efficiency:
- Assign macros to mouse buttons for executing complex actions with a single press.
- Automates repetitive tasks, enhancing productivity.
- Seamless Profile Switching:
- Quick transition between different profiles with unique button configurations.
- Useful for switching between gaming and productivity tasks.
- Reduced Button Remapping:
- Eliminates the need to remap all buttons manually.
- Users switch between pre-configured button sets, saving time.
- Improved Gaming Experience:
- Enhances gaming by providing quick access to essential commands and macros.
- Improves reaction times and gameplay efficiency.
- Increased Productivity:
- Boosts productivity with automated tasks and quick profile switching.
- Executes complex actions with ease.
- Versatility for Users:
- Caters to casual and experienced gamers, as well as power users.
- Adaptable feature for diverse needs and preferences.
How to Setup G Shift Mode on Mouse?
G Shift mode is a feature found on Logitech gaming mice that allows users to temporarily switch between two sets of button assignments. This can be useful for quickly accessing different functions or macros without having to remap all of the buttons on the mouse.
How to Set Up G Shift Mode:
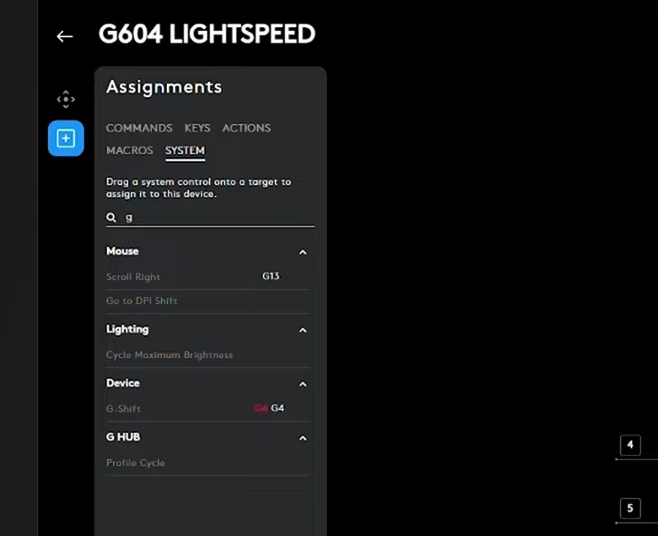
- Install Logitech Gaming Software (G Hub): Download and install the Logitech Gaming Software (G Hub) from the Logitech official website.
- Open G Hub: Launch the Logitech Gaming Software (G Hub) application.
- Navigate to Mouse Settings: Select the “Settings” tab for your Logitech mouse.
- Locate G Shift Section: Find the “G Shift” section within the “Settings” tab.
- Assign G Shift Button: Choose the button you want to designate as the G Shift button.
- Select G Shift Mode: Determine the mode you want to enter upon pressing the G Shift button. Options include G Shift Mode (for secondary button configurations) and Default Mode (for primary button configurations).
Creating Button Configurations:
To create a second set of button configurations for G Shift Mode:
- Click the Button to Assign: Click on the button you want to assign a new function to.
- Select the Desired Function: Choose the desired function from the provided list. Options include basic actions, advanced commands, and macros.
- Repeat for Other Buttons: Repeat the process for other buttons you want to customize.
Assigning a Keyboard as G Shift Logitech

Here’s a step-by-step guide on how to assign a keyboard button as the G Shift button:
- Install Logitech G Hub: Download and install the Logitech Gaming Software (G Hub) from the Logitech official website.
- Open G Hub: Launch the Logitech Gaming Software (G Hub) application.
- Navigate to Keyboard Settings: Select the “Settings” tab for your Logitech keyboard.
- Locate G Shift Section: Find the “G Shift” section within the “Settings” tab.
- Assign G Shift Button: Click on the “Assign a G Shift button” option.
- Select Keyboard Button: Choose the keyboard button you want to designate as the G Shift button.
- Customize Button Assignments: Click on the “Customize button assignments” option to create a second set of button configurations for G Shift mode.
- Assign Functions: Select the desired functions from the provided list for each button you want to customize. Options include basic actions, advanced commands, and macros.
- Save Configuration: Save the customized button assignments for G Shift mode.
Conclusion
G Shift Logitech is a handy feature that makes Logitech gaming mice even better. It lets you easily switch between button setups, use shortcuts with a single button press, and switch between different mouse setups. It’s great for gamers, power users, or anyone who wants to be more efficient with their mouse. With G Shift Logitech, you can customize your mouse for specific tasks or games, making your experience better and giving you an edge. It’s a valuable tool for getting the most out of your mouse and improving how you use it.
FAQs
What is the point of the G Shift?
The goal of G Shift is to give players a customizable mouse that can carry out keystroke combinations and keyboard macros, making gaming easier and faster.
What is the G key on the Logitech mouse?
On Logitech devices, G-Keys carry out particular commands or operations. These commands range from simple keystrokes that execute one in-game action to intricate commands that execute numerous in-game actions.
How do I turn on angle snapping in Logitech?
To enable angle snapping on a Logitech mouse:
-Launch Logitech Gaming Software and select your specific mouse.
-Open the customization settings for your Logitech mouse.
-Look for the option labeled as Angle Snapping or Prediction.
-Click on the checkbox or toggle switch next to the Angle Snapping option.
-Adjust the level of correction if supported by your mouse model.
-Choose the level that feels most comfortable and suits your needs.
-Apply the changes to ensure they become active on your mouse.
Other Interesting Reads
Death Stranding Steam Controller: How To Use It?
Adjust Until Barely Visible Setting: What Is It And Why Does It Matter?
Subnautica Survival Or Freedom: Which One You Should Play?